Activate My ctcLink Account for the First Time
Before you begin please note the following:
- If you have already activated your ctcLink account at another college in Washington, you do not need to activate it again. Your ctcLink ID works for all colleges within the Washington two-year/technical ctcLink system.
- You will only activate your ctcLinkID account once. Take note of your ID and password during the activation process.
- To successfully complete activation, ensure browser pop-ups are enabled for the site and that you are using a prefered browser. Suggested browsers are Firefox and Chrome. More information on allowing pop-ups for ctcLink can be found here: https://support.spscc.edu/allow-pop-ups-browser-ctclink
To Activate Your ctcLink Account:
1. Navigate to the Activation Page.
2. Enter your first and last names. This is the same name that was used on your application to the college.
3. Enter your date of birth, using the required format of MM/DD/YYYY.
4. Enter your ctcLink ID number in the "ID Type" field and click "Submit"
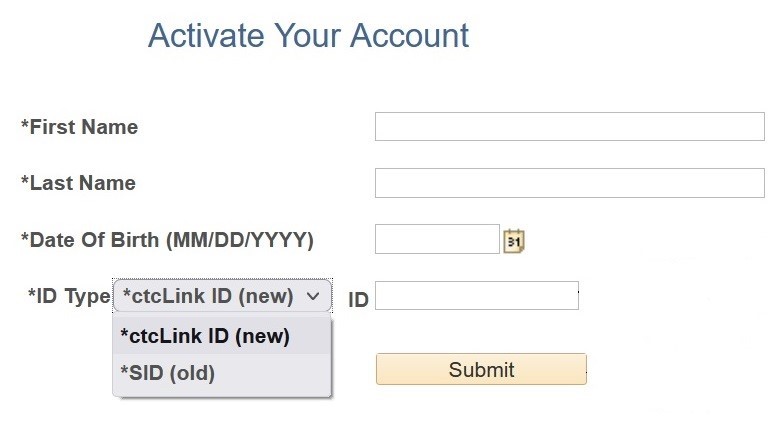
5. Enter the full email address for an account you will check regularly (personal email). This is for password recovery.
6. Enter your personal phone number into the phone fields without dashes, spaces, or other symbols (numbers only). This is also for password recovery purposes.
7. Set a password using the criteria noted on the page. Take note of the password for your records. ctcLink passwords should not contain a portion of your name as an error will occur
8. Select “Submit” to finalize the activation process
- It may take a few moments for the web page to complete the activation after selecting "Submit". Ensure that the page remains up, is not navigated away from, and is not closed until you receive a message on the screen noting your account has been activated. After the notification appears, it is safe to close the window/tab. The notification will look similar to the one below:
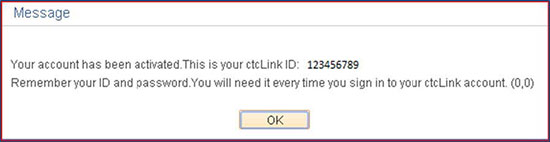
12. NOTE: You MUST close ALL browsers for your activation to be updated:
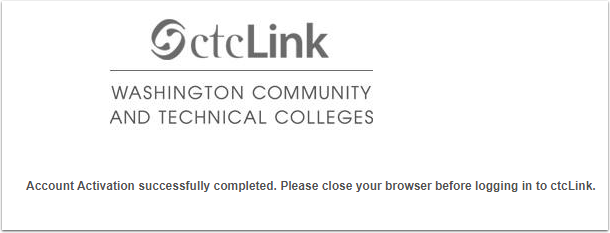
Congratulations! You are now ready to log into ctcLink. Once you activate your ClipperID, you will have single sign-on capability. This means that once you log into my.spscc.edu, you can select the "ctcLink" from your SPSCC portal and be automatically logged in.
For more assistance with ctcLink or your accounts at SPSCC, please see the following articles:
- Troubleshooting ctcLink Issues - https://support.spscc.edu/troubleshoot-ctclink-issues
- Activating ClipperID Accounts - https://support.spscc.edu/activate-my-clipperid
- Assistance understanding ClipperID and ctcLink Accounts - https://support.spscc.edu/know-when-use-ctclinkid-vs-clipperid
References
Categories
Audience
Need More Help? Contact:
-
IT Services Help Desk
if you run into any issues following this guide, please contact the IT Services Help Desk to resolve them.
We're open from 7:30am to 5:30pm weekdays:
- at 360-596-5544
- or helpdesk@spscc.edu
- or even visit us in person on the first floor of Building 22
