To perform this HR-related task, you must first Navigate to the HCM Self Service Homepages.
Note: You must first complete the Cancel an Absence Request before you can https://support.spscc.edu/cancel-absence-requestproceed with these steps to re-submit an absence request for the same day.
DO NOT USE the Request Absence tile if you are re-submitting an absence request for the same day as the one you have recently cancelled.
Re-Submitting an Absence Request for the Same Day
-
Navigate back to the Time page.
-
Select the View Requests tile.
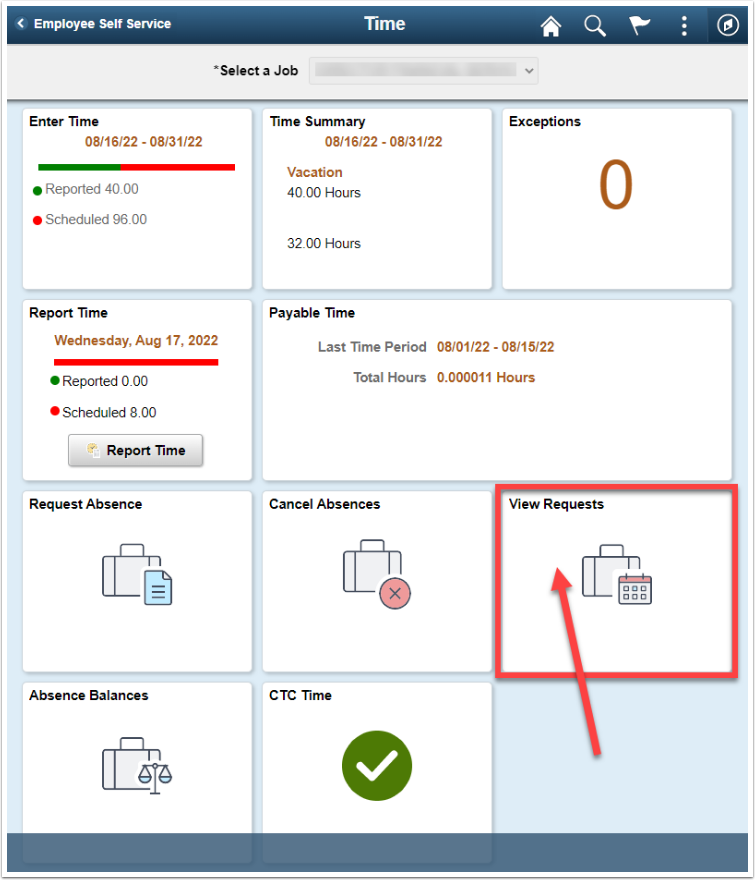
-
The View Requests page displays.
-
Select Canceled Absence Request that you wish to re-submit (for the same day).
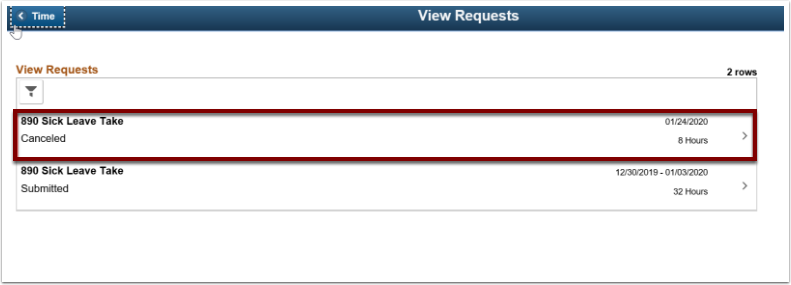
-
The Request Details page displays.
-
Notice the status is Canceled.
-
Make changes to the request then select the Submit button.
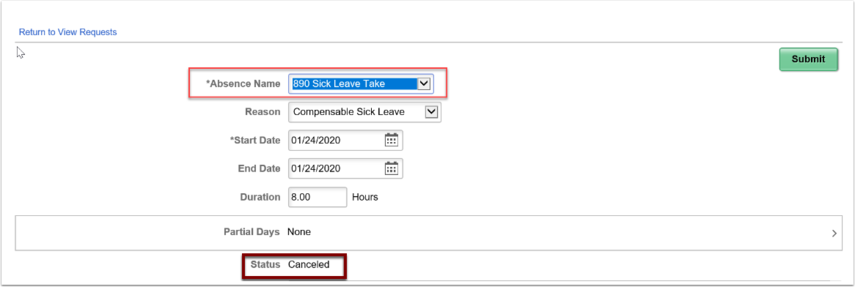
-
The status will change from Canceled to Submitted.
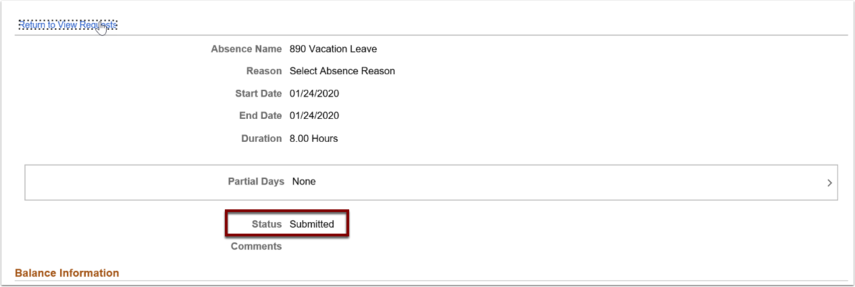
-
The process to re-submit a canceled absence request (for the same day) is now complete.
-
You have successfully submitted a request to cancel an absence and then re-submitting the absence request.
Human Resources Office
If you run into any issues following this guide, please contact the Human Resources Office to resolve them. We're open from 8 am to 5 pm weekdays:
- Call us at (360) 596-5500
- Email us at HumanResourcesStaff@spscc.edu
- Visit us in person in Building 25 Room 220
