Enter Time Using the Accessible Report Time Tile
To perform this HR-related task, you must first Navigate to the HCM Self Service Homepages.
Purpose: These directions cover the Report Time Tile process, which works best for folks using assistive technology devices, like screen readers. If you are not using assistive technology, please use the Enter Time Tile process. If someone needs to show absence (leave), this is done through the Absence Request process.
NOTE: Entering time may be done for the whole pay period; it does not have to be entered on the actual day worked.
On your Employee Self Service homepage, select the Time tile.
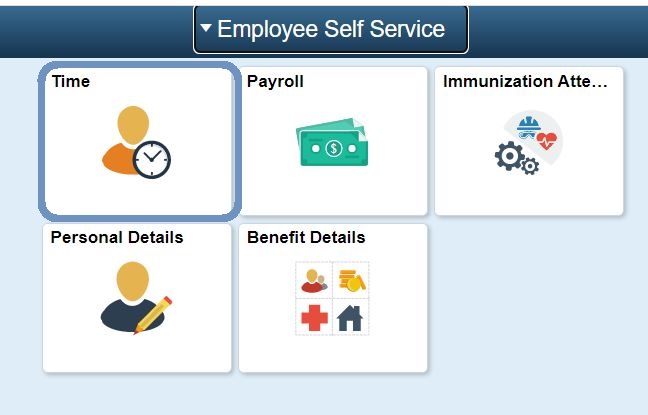
To Report Time:
1. On the Time homepage, select the Report Time Tile.
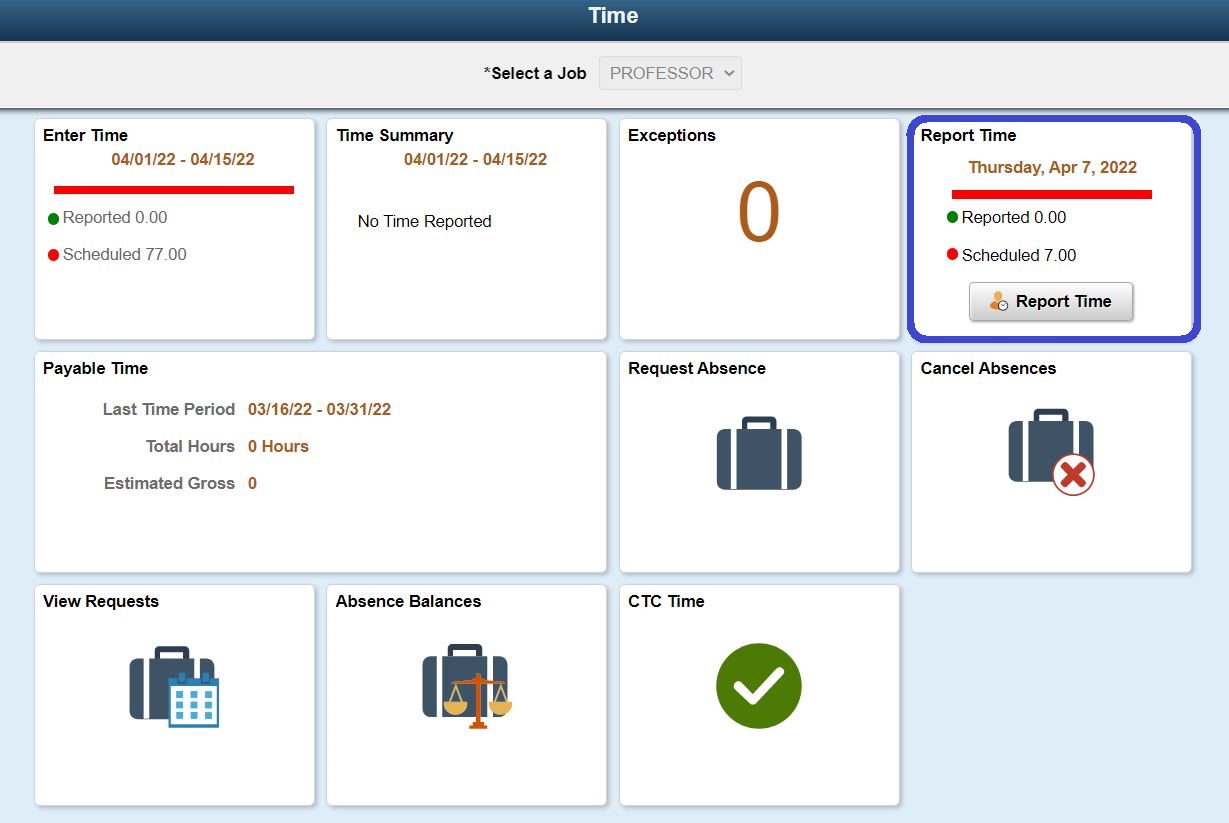
2. When the Timesheet page displays, select a Punch Type from the drop-down menu on the left.
3. Enter hours for the following.
- In: Time that you started work for the day.
- Lunch: Time that you left for your meal.
- In (from Lunch): Time that you returned to work.
- Out: Time that you finished work for the day.
4. If no meal is taken enter the following:
- In: Time you started work for the day.
- Out: Time you finished work for the day.
5. Time is assumed to be 24-hour time if no AM or PM entry is indicated.
- EXAMPLE: 8:00AM can be entered as either 8 or 8AM in the timesheet.
- EXAMPLE: 2:00PM can be entered as either 14 or 2PM in the timesheet (i.e. if 2 is entered without the PM then the system will assume that means 2AM).
6. When time is entered, select a Time Reporting Code (TRC) from drop-down menu on right.
7. Click Submit.
8. If TRC or Punch Type needs to be removed:
- Enter the new times on the day that needs to be altered.
- Select Delete.
- The system will prompt a question if necessary.
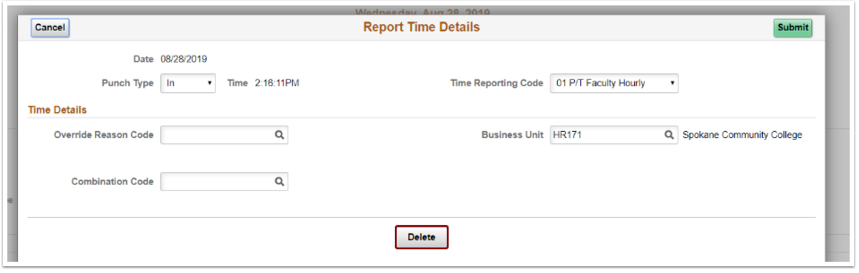
9. Click Submit and then select OK to acknowledge the affirmation statement.
10. The Report Time page will display. and the basic Punch Time is complete. Time will be processed overnight and sent to the employee’s manager for approval (if it is a TRC that needs approval).
NOTE: If time needs to be changed, contact a manage to edit the time in Manager Self-Service.
Categories
Audience
Need More Help? Contact:
-
Human Resources Office
If you run into any issues following this guide, please contact the Human Resources Office to resolve them. We're open from 8 am to 5 pm weekdays:
- Call us at (360) 596-5500
- Email us at HumanResourcesStaff@spscc.edu
- Visit us in person in Building 25 Room 220
