To perform this HR-related task, you must first Navigate to the HCM Self Service Homepages.
Purpose: This document is for all SPSCC employees to use as a reference for requesting time off in ctcLink. Leave requests are referred to as absences in ctcLink.
NOTE: If your supervisor denies an absence request, you cannot request another absence for that same day until you delete the denied request. To do this, use the View Requests tile and delete the "Denied" absence request. Then, you can resubmit for that same day.
1. On your Employee Self Service homepage, select the Time Tile.
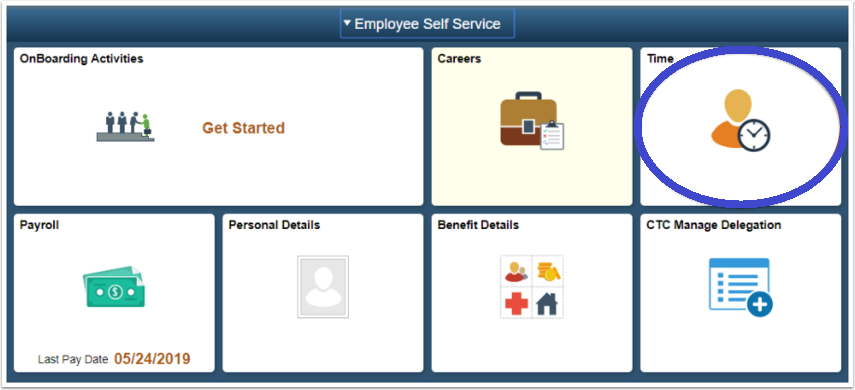
To Enter Absence Request
1. On Time homepage, select the Manage Absences Tile.
2. When the Manage Absences page displays, Select a Start Date and an End Date. Based on the Start and End Date, the Duration will auto generate. Be sure to check that the duration is accurate (i.e. 7 hours instead of 8 hours).
3. Select Absence Name from the drop-down menu. Then click the Apply Absence button.
4.To Submit the Absence Request, click the Submit button.
Human Resources Office
If you run into any issues following this guide, please contact the Human Resources Office to resolve them. We're open from 8 am to 5 pm weekdays:
- Call us at (360) 596-5500
- Email us at HumanResourcesStaff@spscc.edu
- Visit us in person in Building 25 Room 220
