To perform this HR-related task, you must first Navigate to the HCM Self Service Homepages.
Purpose: This document is for all SPSCC employees to use as a reference for viewing their own absence (leave) balance and requests. All leave requests are referred to as absences in ctcLink.
On your Employee Self Service homepage, select the Time Tile.
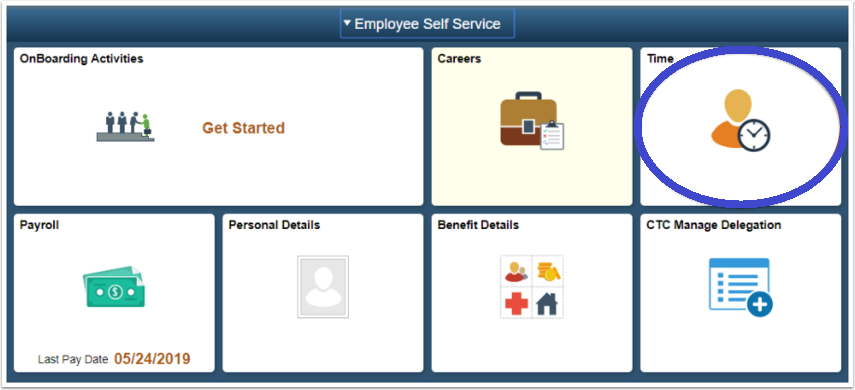
View Absence Balances
1. On the Time Tile, select the Absence Balances Tile.
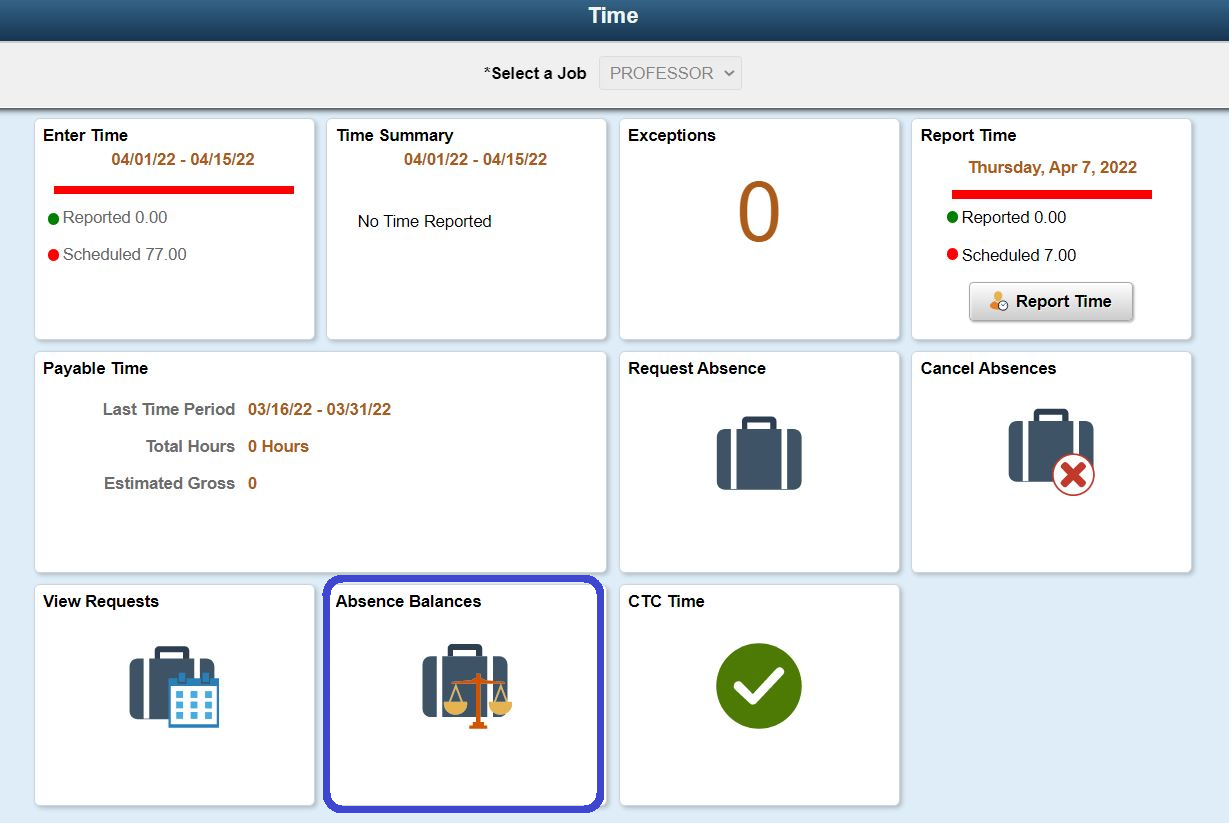
- If the you have multiple jobs that are Absence accrual eligible, you must select the relevant Job to view.
- Balances will populate that can be requested against that Job.
- Balances shown are the balances prior to processing current requests relevant to the pay period.
- New balance information is updated after the close of the pay period determined by the HR processing schedule of the HR department.
View Absence Requests
1. On the Time Tile, select the View Requests Tile.
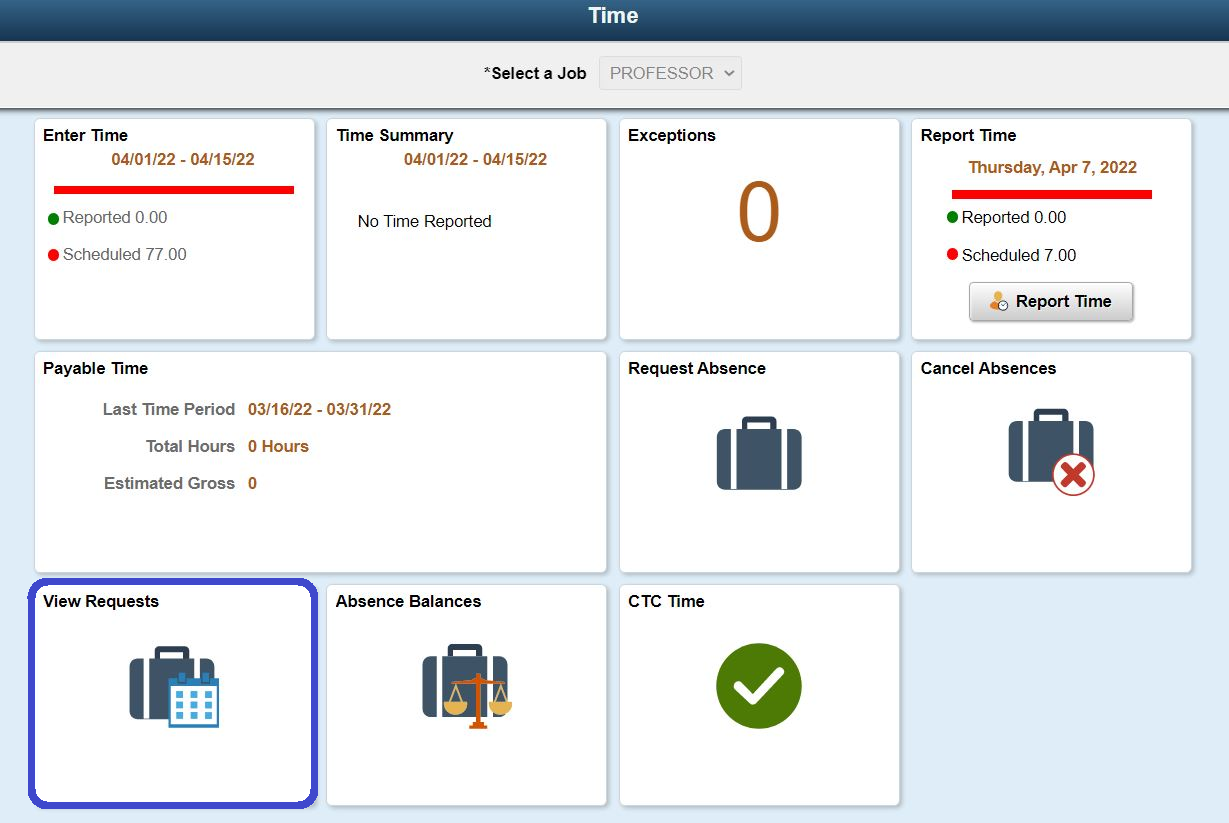
2. Select an Absence Request to view, based on the date and absence amount that displays on the right side of the row.
3. When the Request Details display, the request details will populate on the screen in a view-only capacity.
- The Request History can be selected to show statuses as of dates.
- Approval Chain can be selected to show who the approver is that needs to approve the absence, as well as what the approval status is.
- Selecting the Approver Name will provide contact details of they are available in the system.
IT Services Help Desk
if you run into any issues following this guide, please contact the IT Services Help Desk to resolve them.
We're open from 7:30am to 5:30pm weekdays:
- at 360-596-5544
- or helpdesk@spscc.edu
- or even visit us in person on the first floor of Building 22
