Change Password / Recovery Options for ctcLink (OKTA)
Use this process if you need to update your password or the email or phone number where your password recovery codes for ctcLink (OKTA) are being sent.
Update / Change Password
1. Log into https://myaccount.ctclink.us and enter ctcLink credentials when prompted.
2. Click on the Password Settings tile.
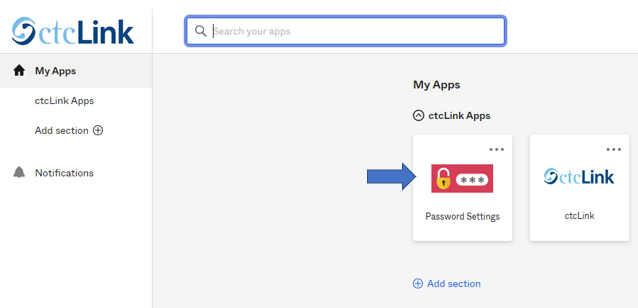
3. In the Security Methods area, next to Password, click the Reset button.
4. Verify you wish to change your password by clicking Yes when prompted.
5. Re-enter you old password to verify.
Depending on whether you have set up any Multi-Factor Authentication on your account, you may be asked to verify with one of the methods you've set up. Follow the prompts to proceed. See the example below:
6. In the Reset your password box, review the Password Requirements and then enter a new password twice. Click the Reset Password button to complete your changes.
Update / Add Password Recovery Options
On the Account page, you can update Personal Information, Display Language, Password, Text Message phone number, Voice Call phone number, or setup and/or remove Multi-Factor Verification options. To update these options, click the Edit button in the appropriate area.
7. Follow the prompts to complete your updates.
*For example, to update your phone number for text message codes, change the number and click Send Code to confirm the change.
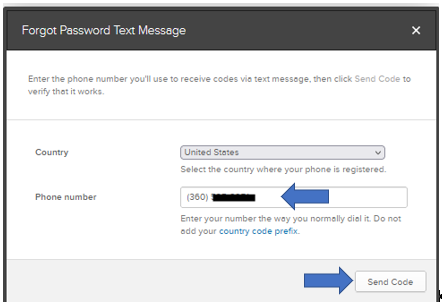
Categories
Audience
Need More Help? Contact:
-
IT Services Help Desk
if you run into any issues following this guide, please contact the IT Services Help Desk to resolve them.
We're open from 7:30am to 5:30pm weekdays:
- at 360-596-5544
- or helpdesk@spscc.edu
- or even visit us in person on the first floor of Building 22
