Configuring Your Mitel Softphone:
Anyone with a college phone number assigned to them will be able to use this method to connect their computer to their phone. To begin you will need to make sure that Mitel Connect is installed on your computer. If you cannot find this application please contact the help desk who can get this installed for you.
Once you know that Mitel Connect is installed on your computer, follow the steps below to connect it to your office phone
- Log into your work computer using your ClipperID (username@spscc.edu).
- Once logged in, open Mitel Connect.
- When prompted to log in Mitel Connect, make sure the check the box next to Use Windows Credentials is UNCHECKED.
- Enter your SPSCC email address in the username field
- Enter your ClipperID password in the password field.
- Click the Show Advanced link.
- Leave the Domain field blank.
- Enter connect.spscc.edu in the Server field.
- Click the Remember Me checkbox to save your credentials.
- Click the Login button.
It should all look roughly like this:
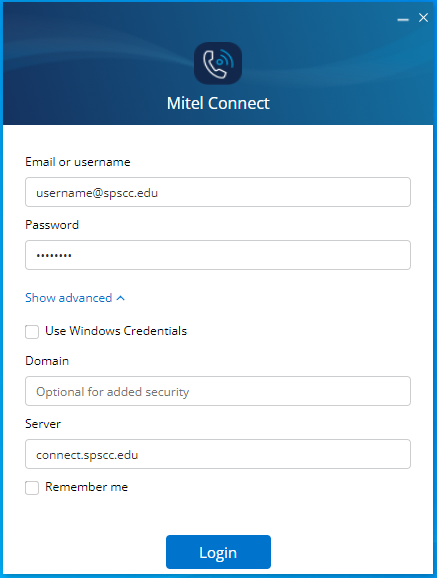
You're done! Of course, if at any time one of these steps doesn't work or you run into problems, contact the Help Desk and they can help you get configured.
Switch Between Softphone and Desk Phone:
You will need to select the softphone option as the Primary Assignment when you are working remotely. When you are in your office you can continue to use the softphone, or switch to the desk phone in your office. To make this change, from the Mitel app, click on the three dots next to your name which will pull down a menu where you can select either Desk Phone or softphone as the Primary Assignment.
Of course, if at any time one of these steps doesn't work or you run into problems, contact the help desk and they can help you get this configured. For more on how to use the soft phone, you can use the Mitel Connect Quick Reference Guide for the basic functionality.
