View Overtime Requests From My Staff
To perform this HR-related task, you must first Navigate to the HCM Self Service Homepages.
Viewing Overtime Requests
1. On the Manager Self Service page, select the CTC Team Tile. If you see the Employee Self Service page instead, use the drop-down menu to select Manager Self-Service.
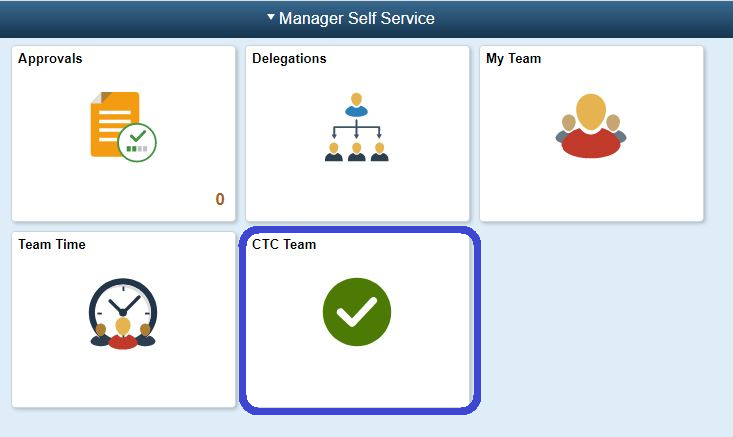
2. Once the CTC Team page displays, you will select the Overtime Requests action from the left navigation pane to display the the View Overtime Requests search page.
3. You can simply return all the employees for whom you have authority by selecting the Get Employees button to return all direct reports, or use the Employee Selection area to select a specific employee. Note: If a Time Admin selects Get Employees it will return all time reporters in a college.
4. Expand the Employee Selection section of the page to refine your search criteria for employees by including groups, employee IDs, a certain last name, or many other criteria.
5. After entering the appropriate search criteria (an Employee ID or Last Name for example), select the Get Employees button to display search results.
6. From the display, select the Last Name link of the employee you wish to view.
7. To view past requests, select a Month and Year from the drop-down menus and select View Requests.
8. To see all requests, select the View All Requests box and then select View Requests.
9. Selecting Details on a request will display all data, comments, and current state of approval workflow.
10. Process complete.

