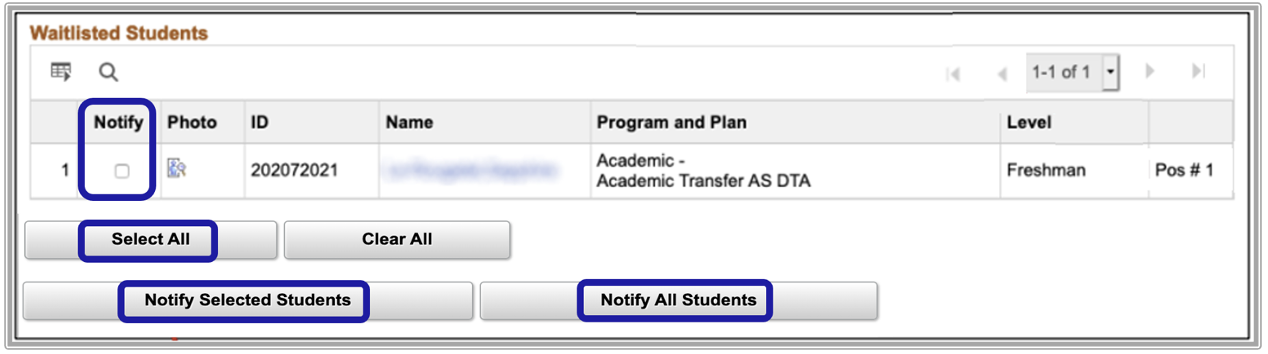View My Class Roster and Waitlisted Students
-
Navigation: Gateway > Faculty Center
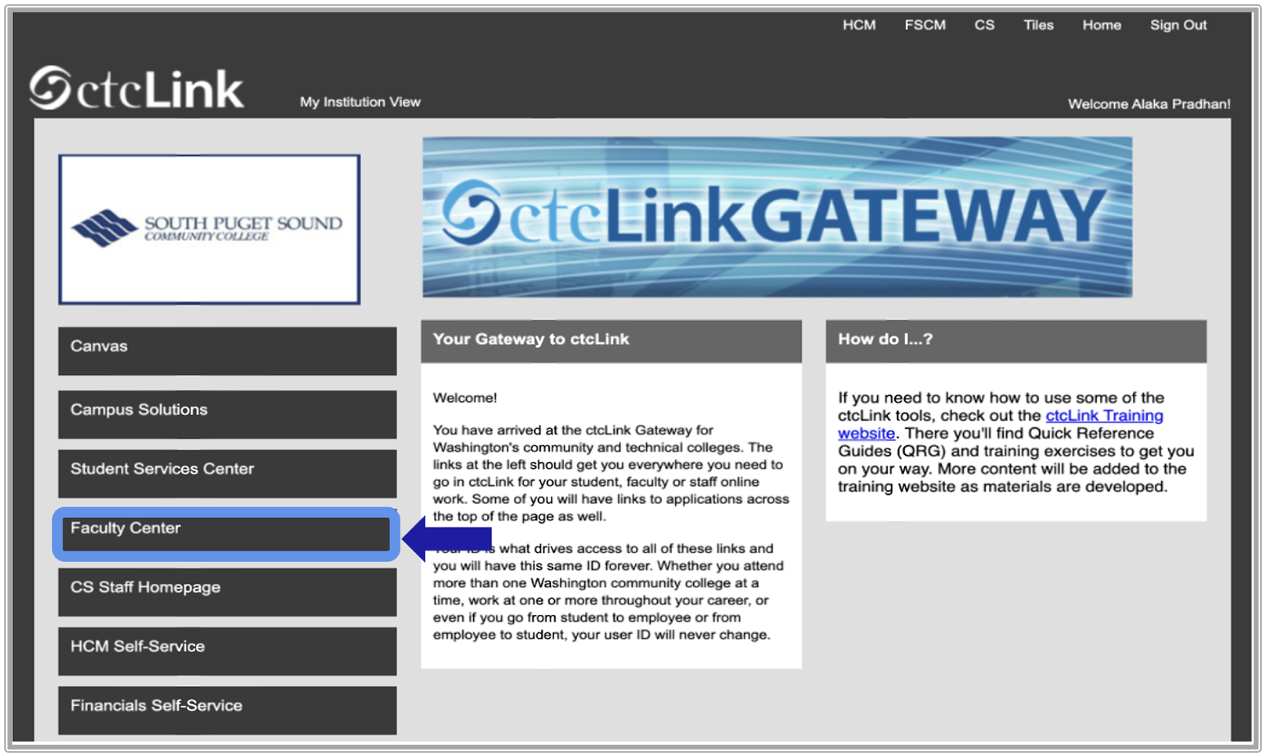
-
The My Schedule page displays.
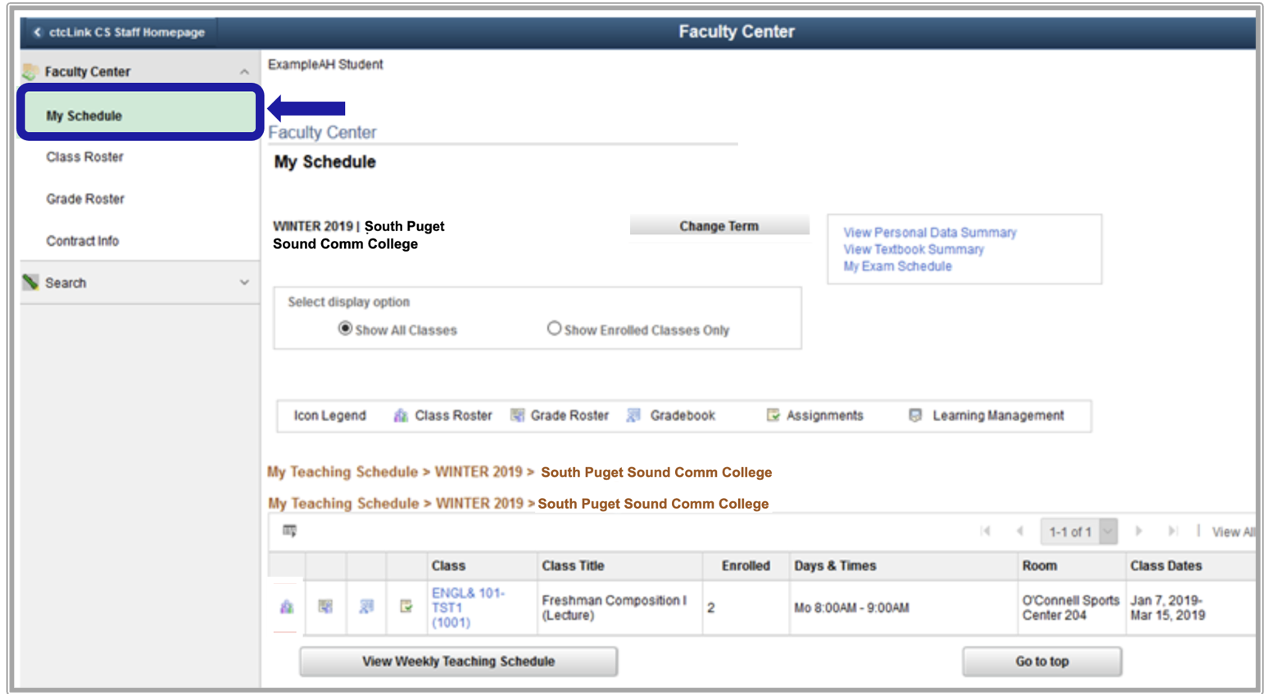
-
On the My Schedule page, verify you are viewing the correct term and institution. If necessary, select Change Term to change between terms or institutions.
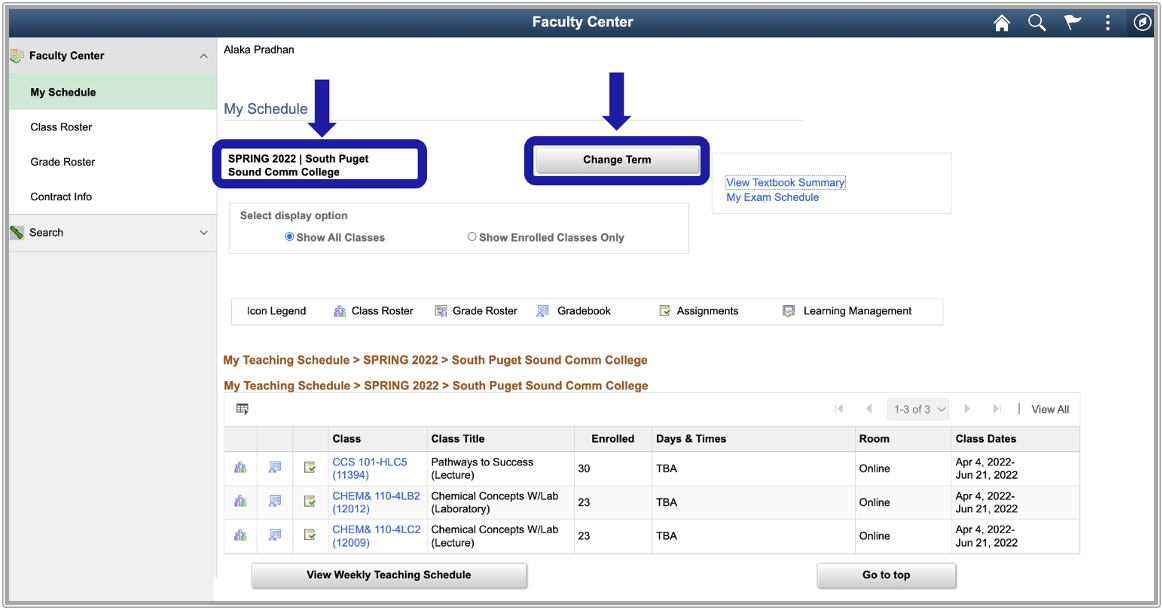
-
To view the Class Roster for an individual class, select the Class Roster icon (Looks like three figures standing together) next to the appropriate class.
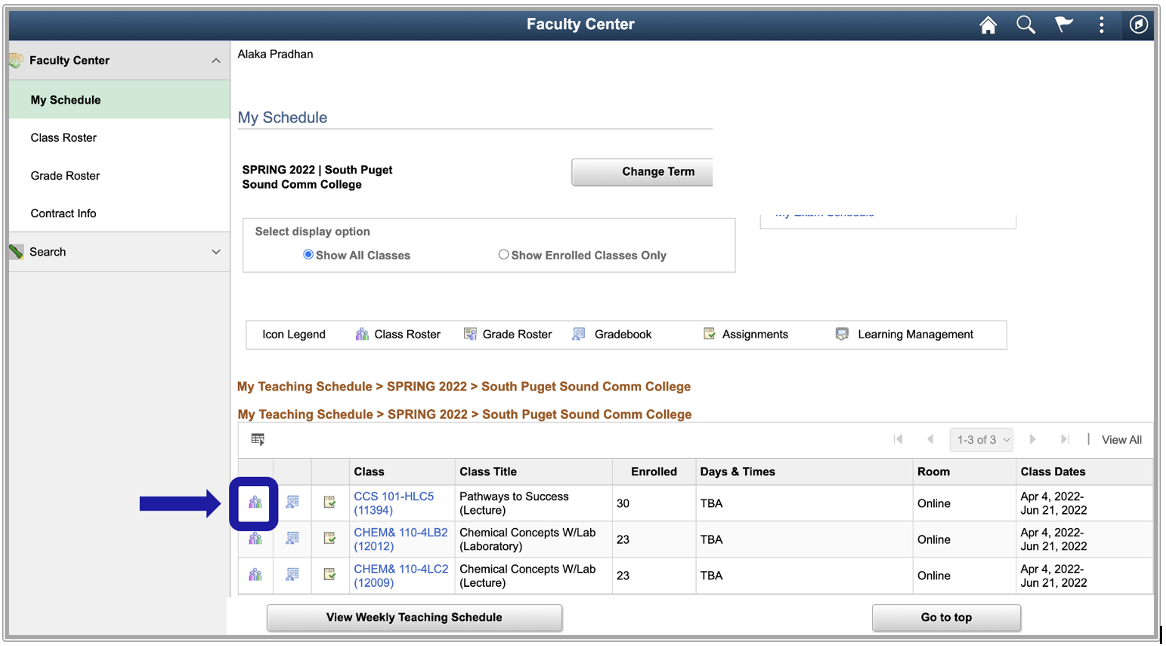
- The Class Roster page displays with the selected class.
- Change between classes by selecting the Change Class button.
- The My Schedule page will update to allow a different class to be selected.
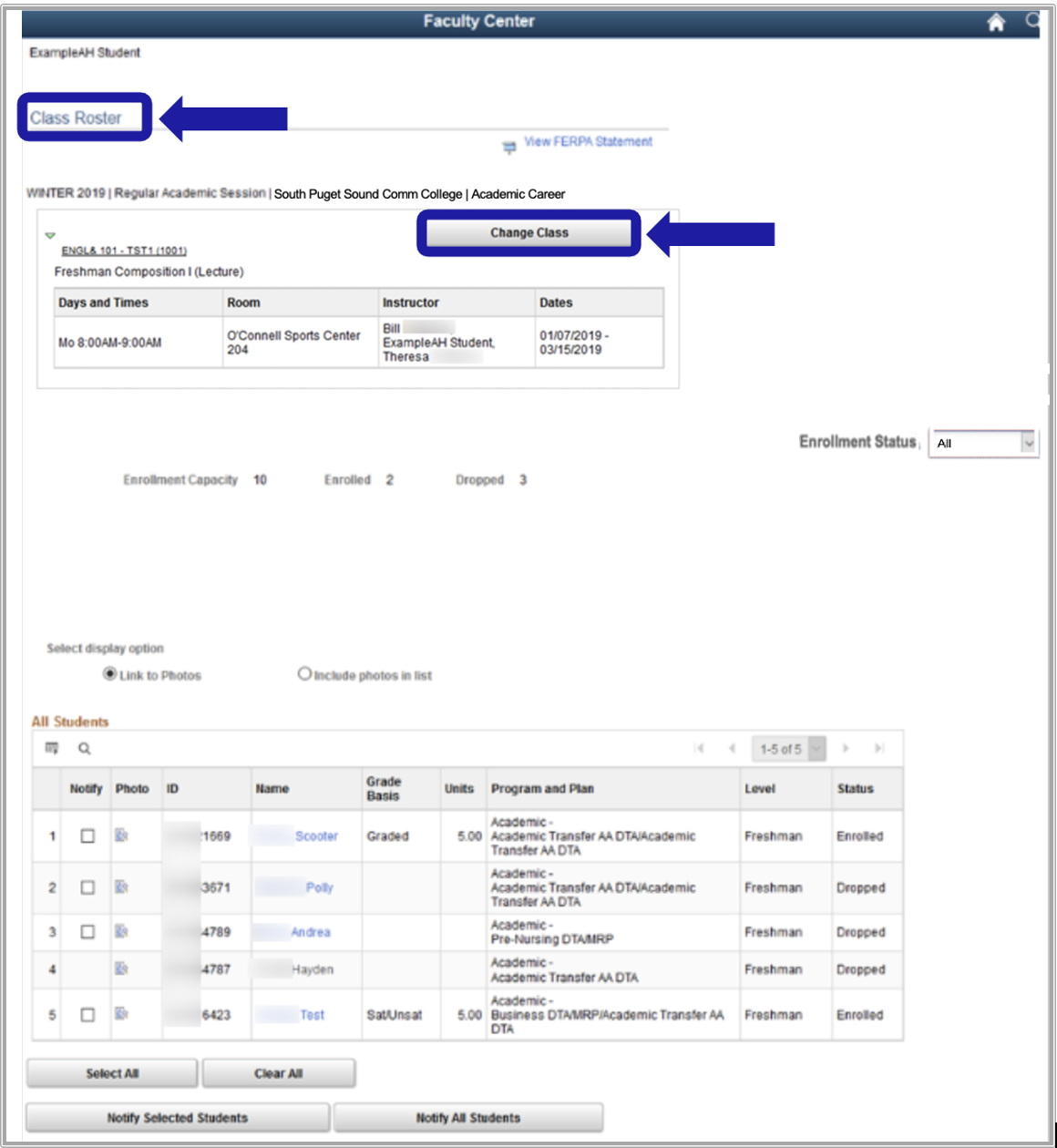
- In the Enrollment Status field select the dropdown menu button.
- If any students are waitlisted or have dropped the class, those options will be available to select.
- To view all students regardless of Enrollment Status, select the All option.
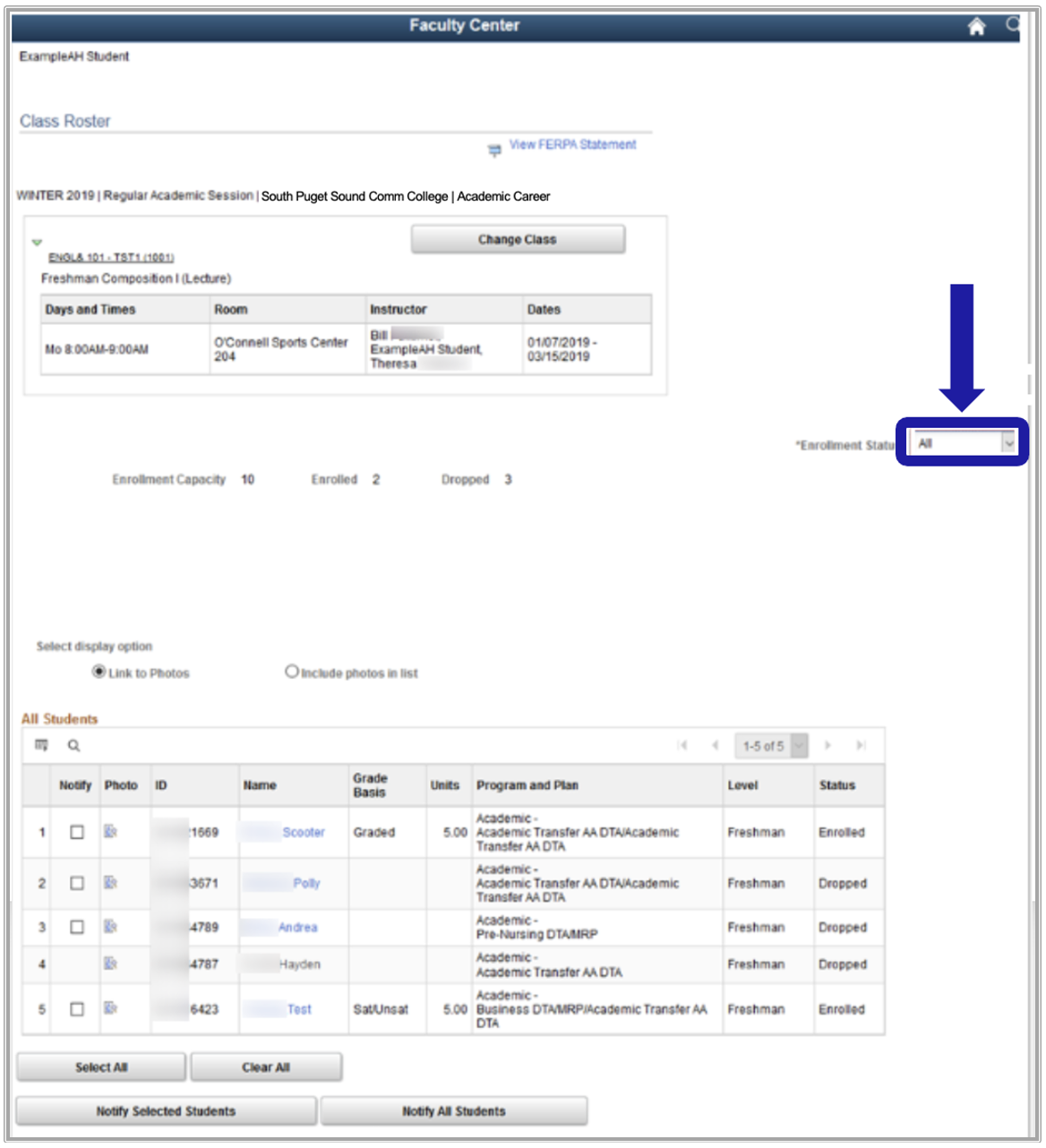
- To view Waitlisted Students, change the status in the Enrollment Status dropdown box to Waiting.
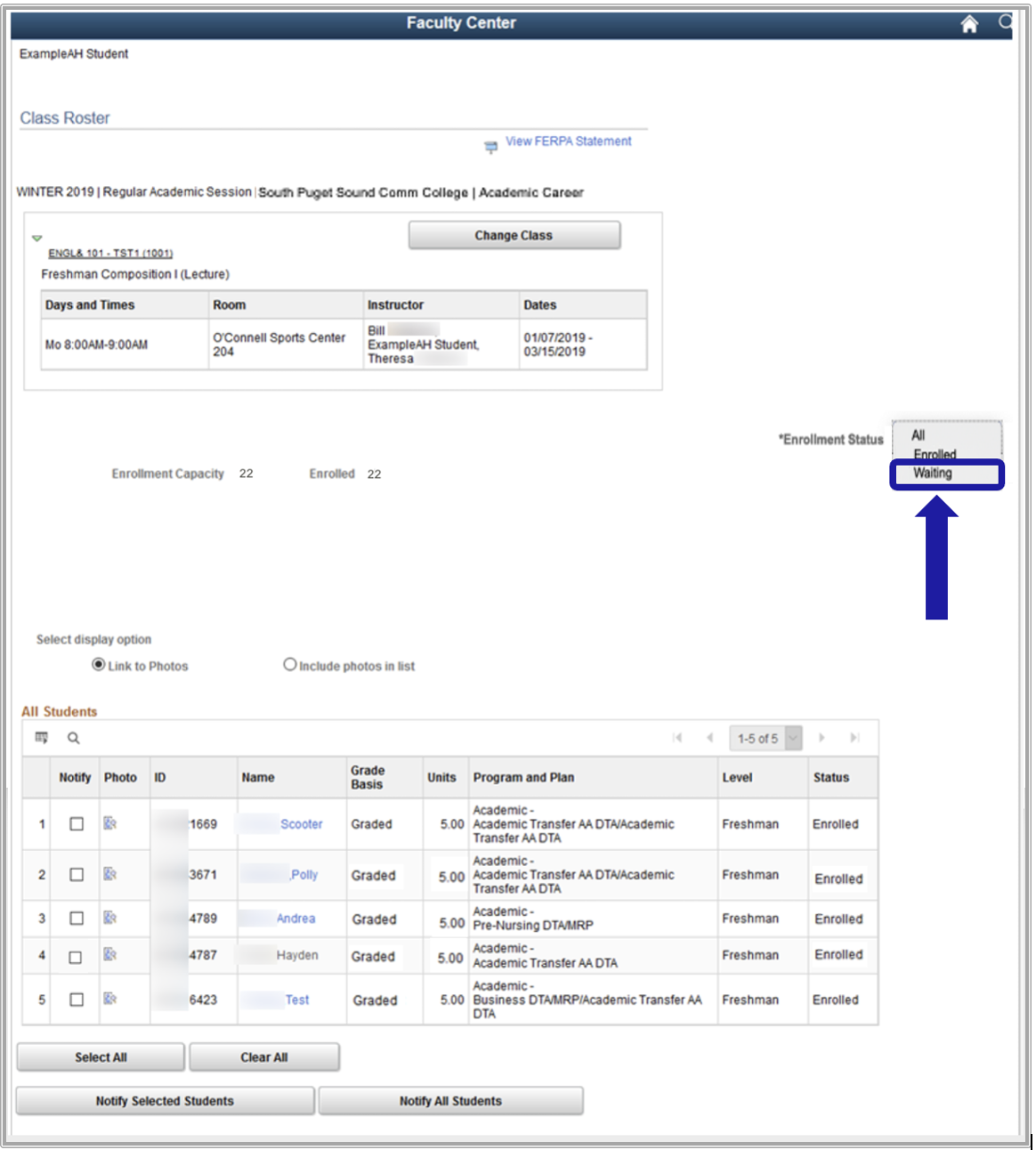
-
Waitlisted Students and their position on the Waitlist will be displayed.
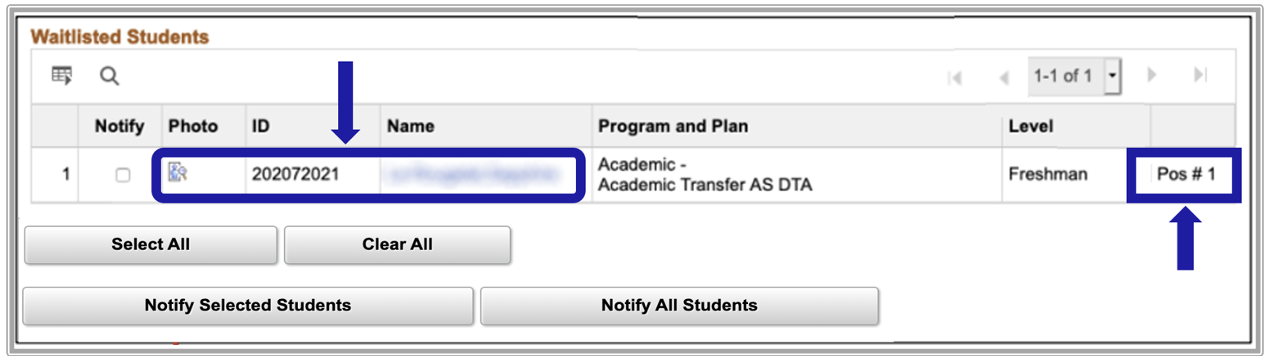
- Check the box to notify the student.
- Select Notify Selected Students. This will open your email program pre-addressed to that student.
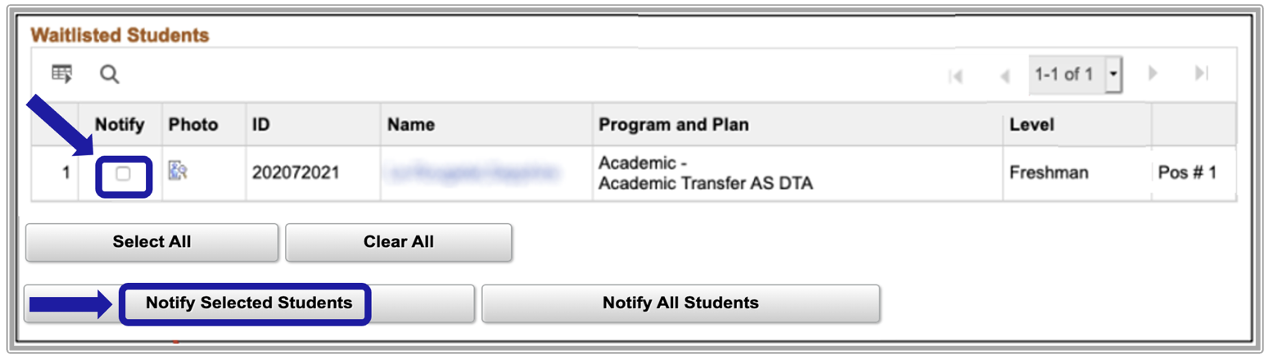
-
You can send an email to each student individually, or to a group of selected students, or to all waitlisted students together.