Search for Classes and Enroll
1. Go to the SPSCC homepage and Select "Menu" which will open a list of options. Below the main list, select "mySPSCC."
Or, you can login to https://gateway.ctclink.us, and select the tile for SPSCC. You may see other tiles if you have attended other Community or Technical colleges in Washington State.
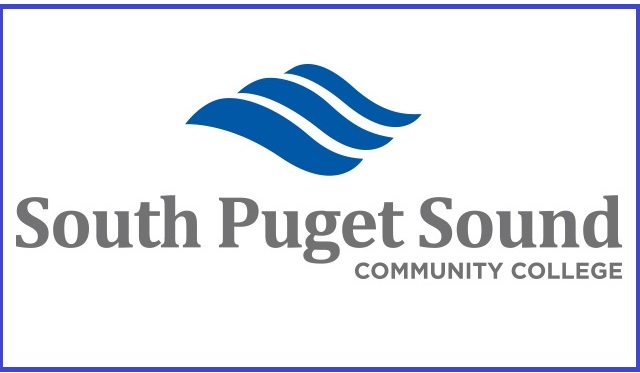
2. Select "Student Homepage"
3. Select the "Manage Classes" tile.
4. Under the "Class Search and Enroll" button, select your Institution and Term.
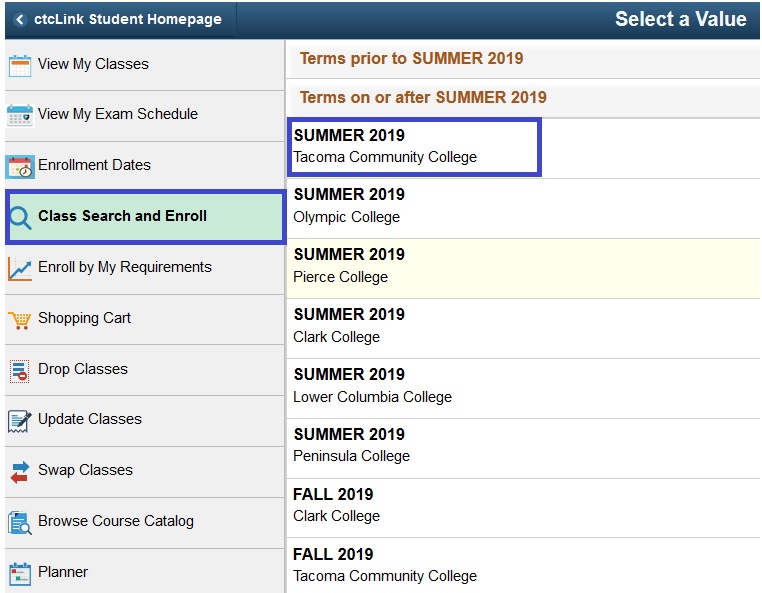
5. Enter a keyword to search for specific classes. Then select the search arrow.
The following filters are available:
Subject -- Number of credits --Academic Session -- Location -- Class end/beginning times --Class open/closed -- Meeting days --Components (lecture/lab) - Instruction Mode -- Class Attribute
6. Select a course and the class sections will display. Select a section to see more details.
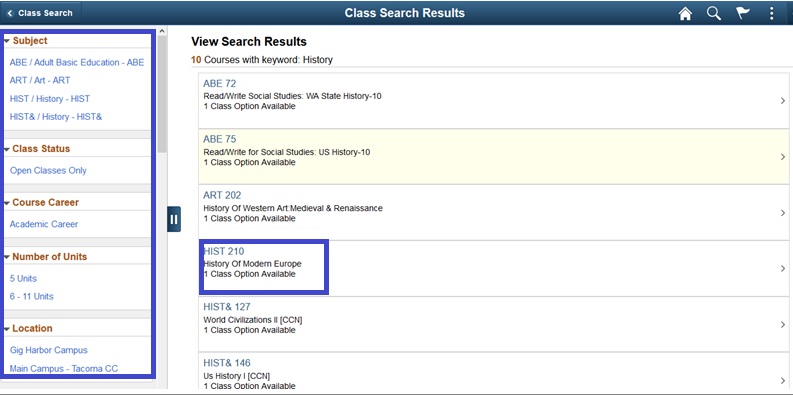
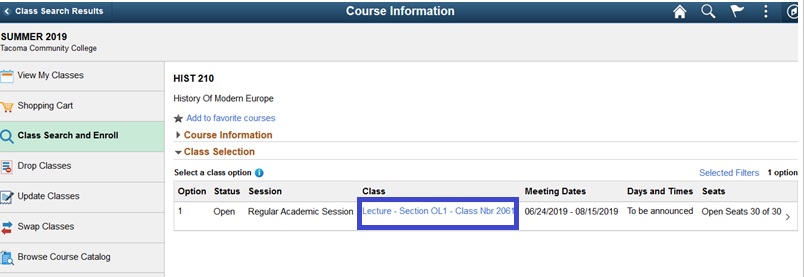
7. Click on "Additional ways to search" to look for classes in other ways.
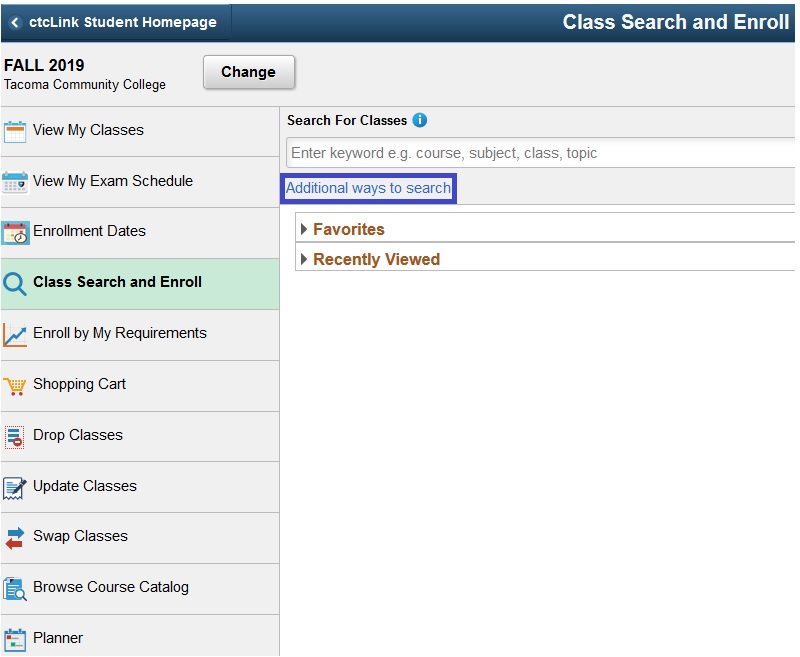
8. Once you have chosen your class, select the "View Classes" arrow on the right.
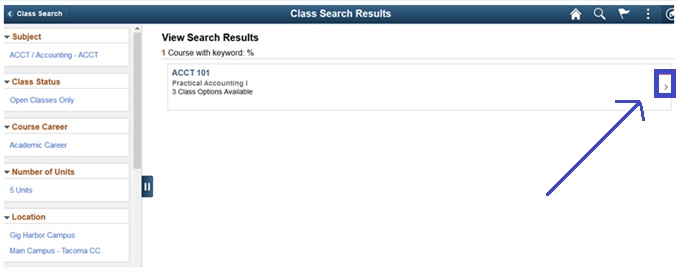
9. Select the hyperlink to see more class details. Select the right arrow to enroll in that section.
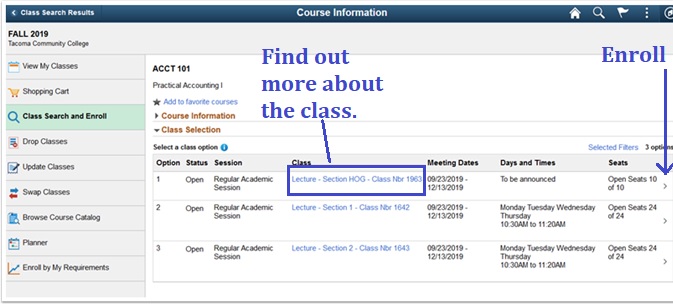
10. Once you have selected the course, there are 4 steps. For step 1, make sure you selected the correct section and select "Next".
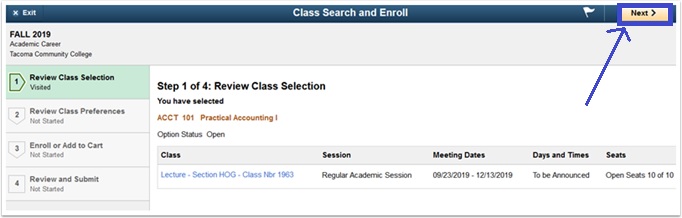
11. For step 2, input your wait list preference or permission number if applicable. Then select "Accept"
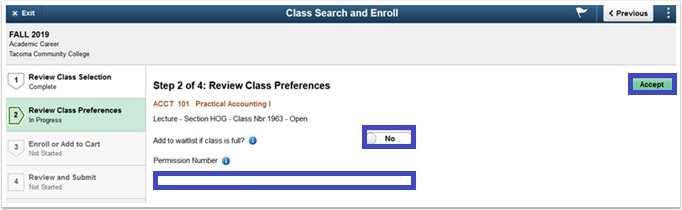
12. For step 3, Enroll in the class directly, or add it to your Shopping Cart. Then select "Next".
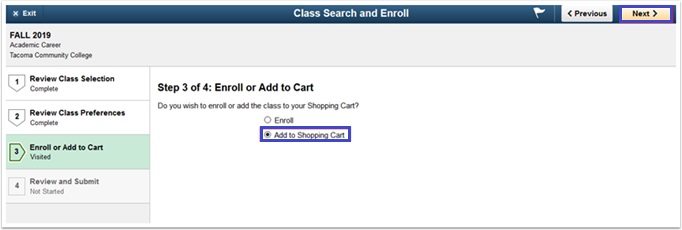
13. Step 4 asks you to review the course. Select "Submit" and then "Yes" to continue.
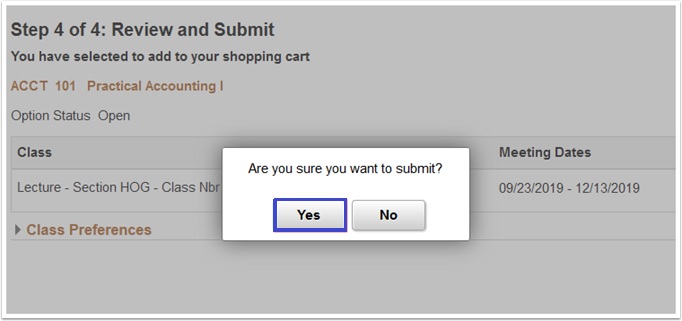
14. The updated Confirmation page displays.
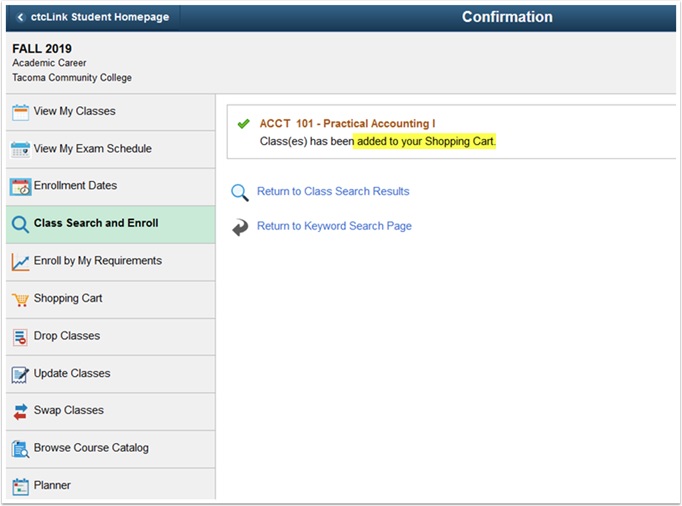
15. You can click on Shopping Cart on the left of the screen to enroll from the shopping cart. See the remaining steps here: Enroll from Shopping Cart.
