-
Navigation: Gateway > Faculty Center.
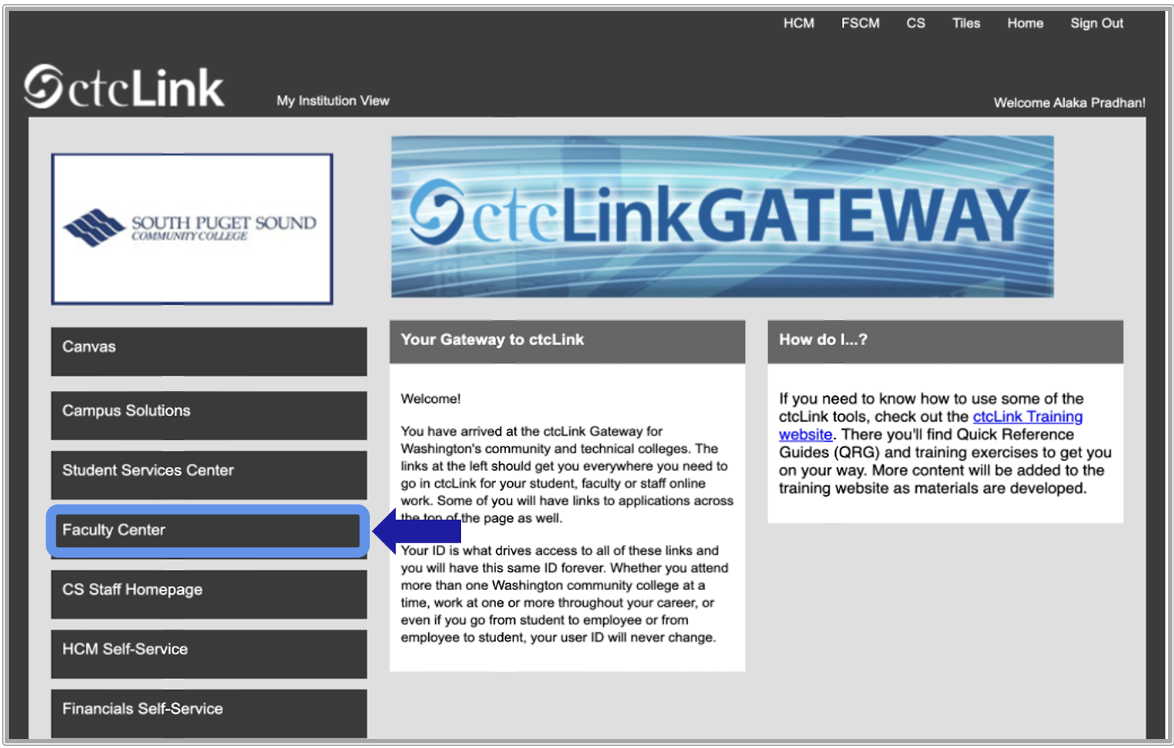
-
Select My Schedule.
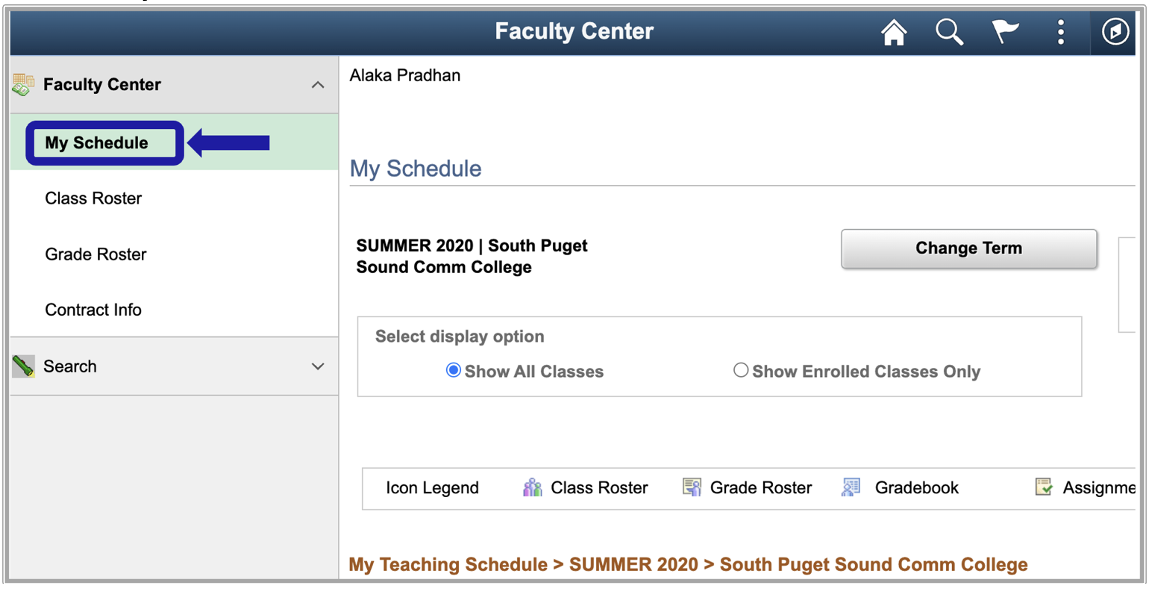
-
Verify you are viewing the correct term. If necessary, select Change Term to change between terms.
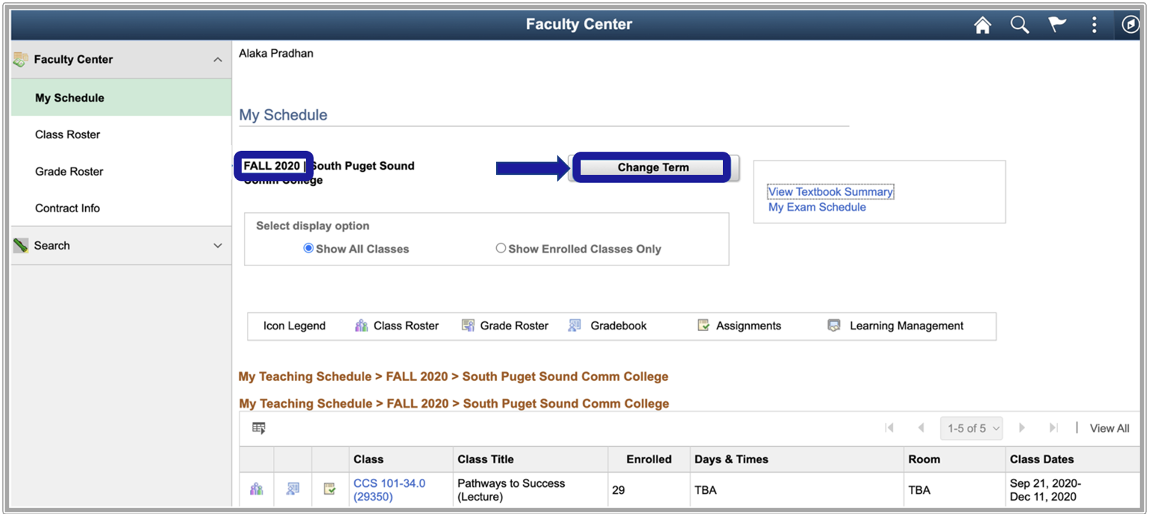
- To view the Grade Roster for an individual class, select the Grade Roster icon next to the appropriate class.
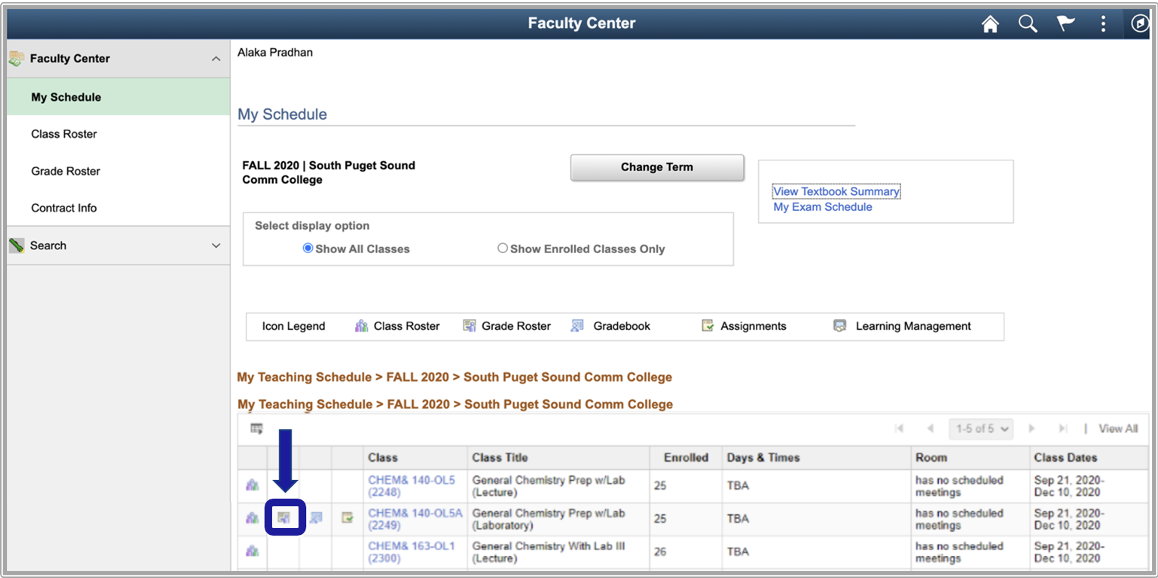
- The Grade Roster page displays with the selected class.
- Change between classes by selecting Change Class.
- The My Schedule page will update to allow a different class to be selected.
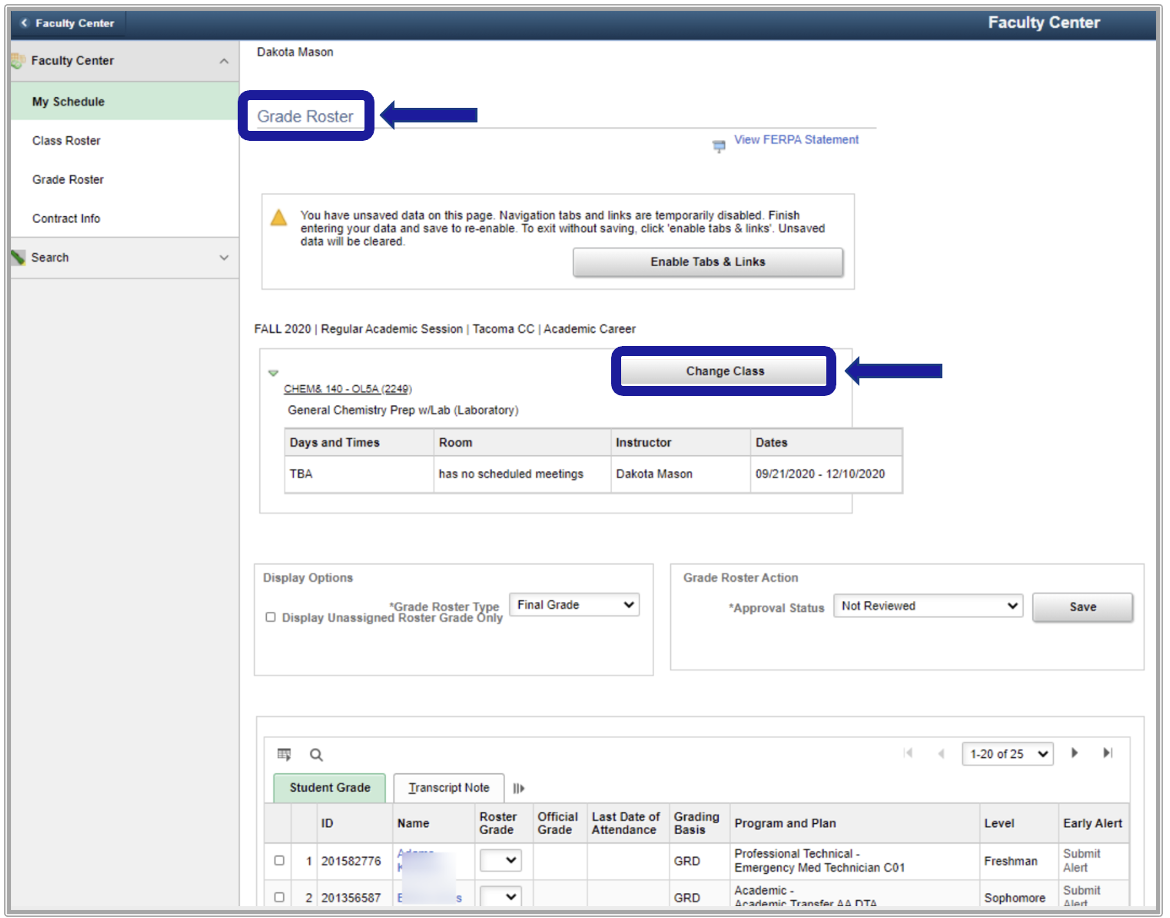
- To enter grades for individual students, select the appropriate grade from the drop-down box.
- If you assign certain non-passing grades to students, a Last Date of Attendance becomes required. If applicable, enter the student's Last Date of Attendance.
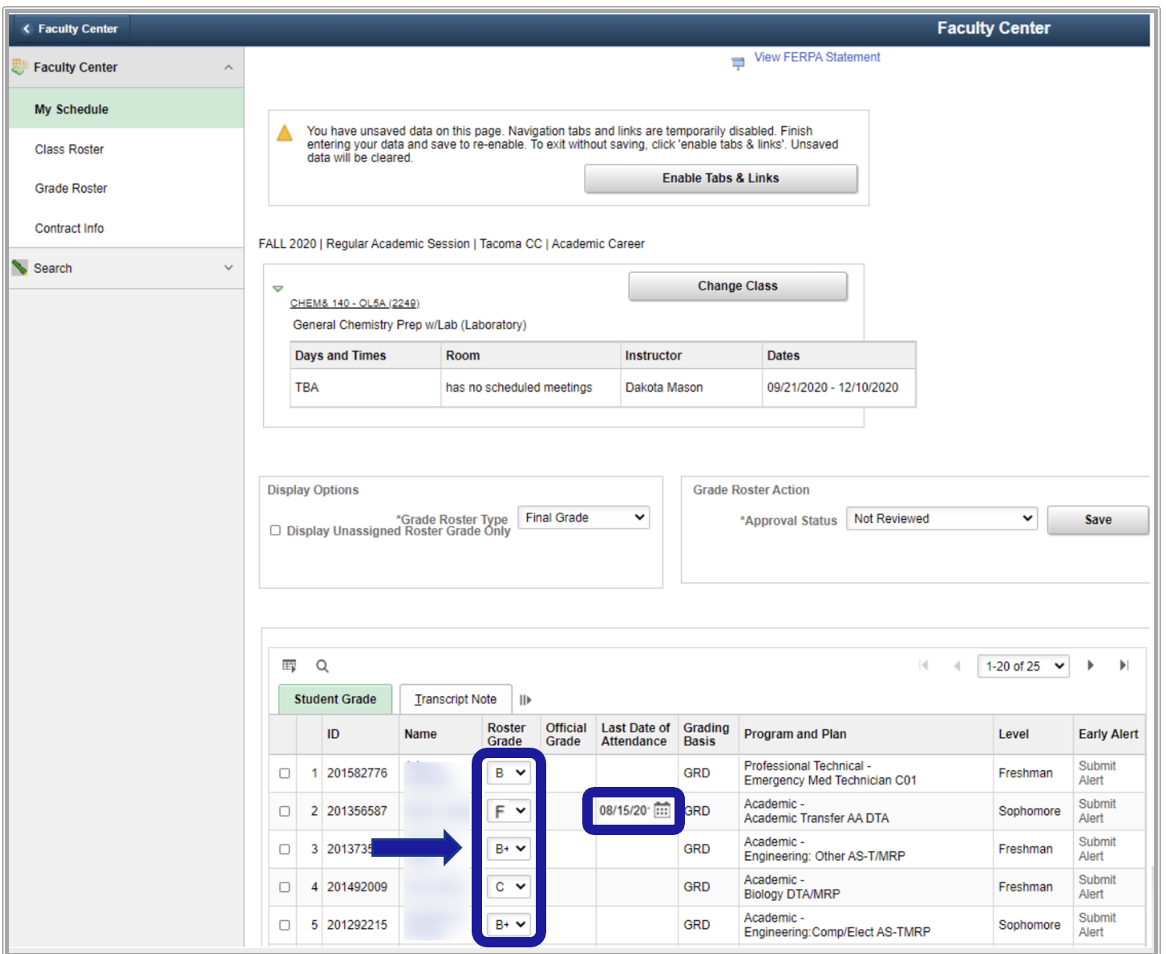
- To add the same grade to multiple students at a time,
- Select the appropriate students.
- Activate the drop-down list and choose the appropriate grade.
- Select the <-Add this grade to selected students button.
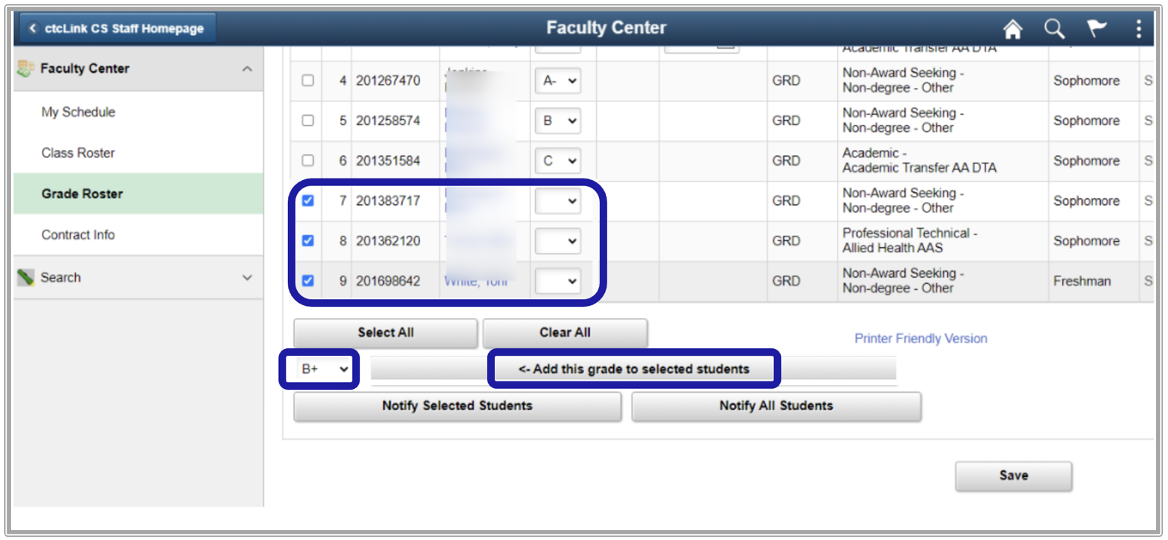
- After entering all student grades, select Save.
- After all grades are entered and saved, review them for accuracy.
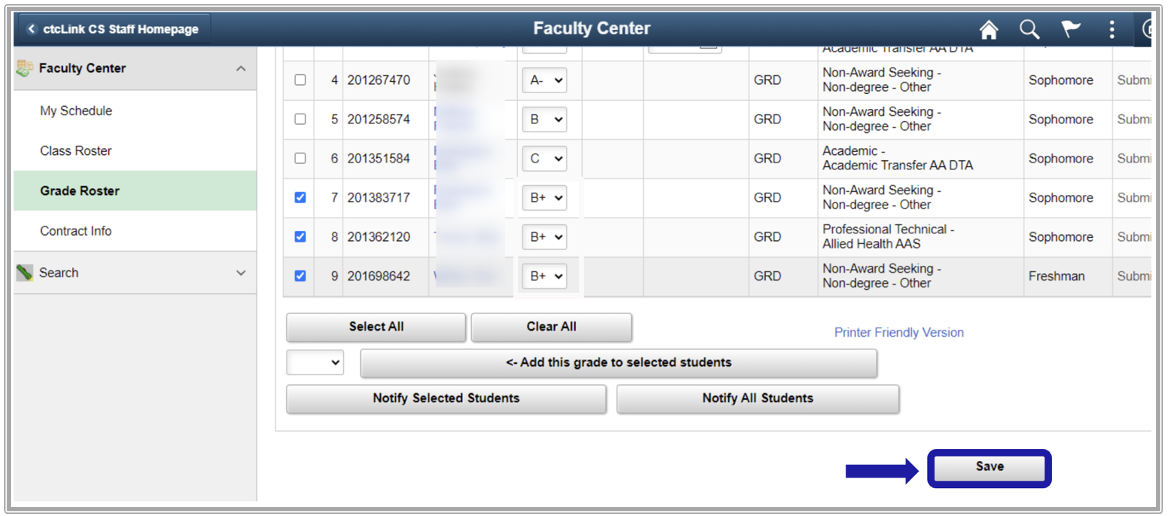
- In the Grade Roster Action section, choose the appropriate Approval Status from the drop-down menu.
- Select the the Save button.
Note: Changing Approval Status before grades are saved will cause all grades to be lost. You must save grades before approving them.
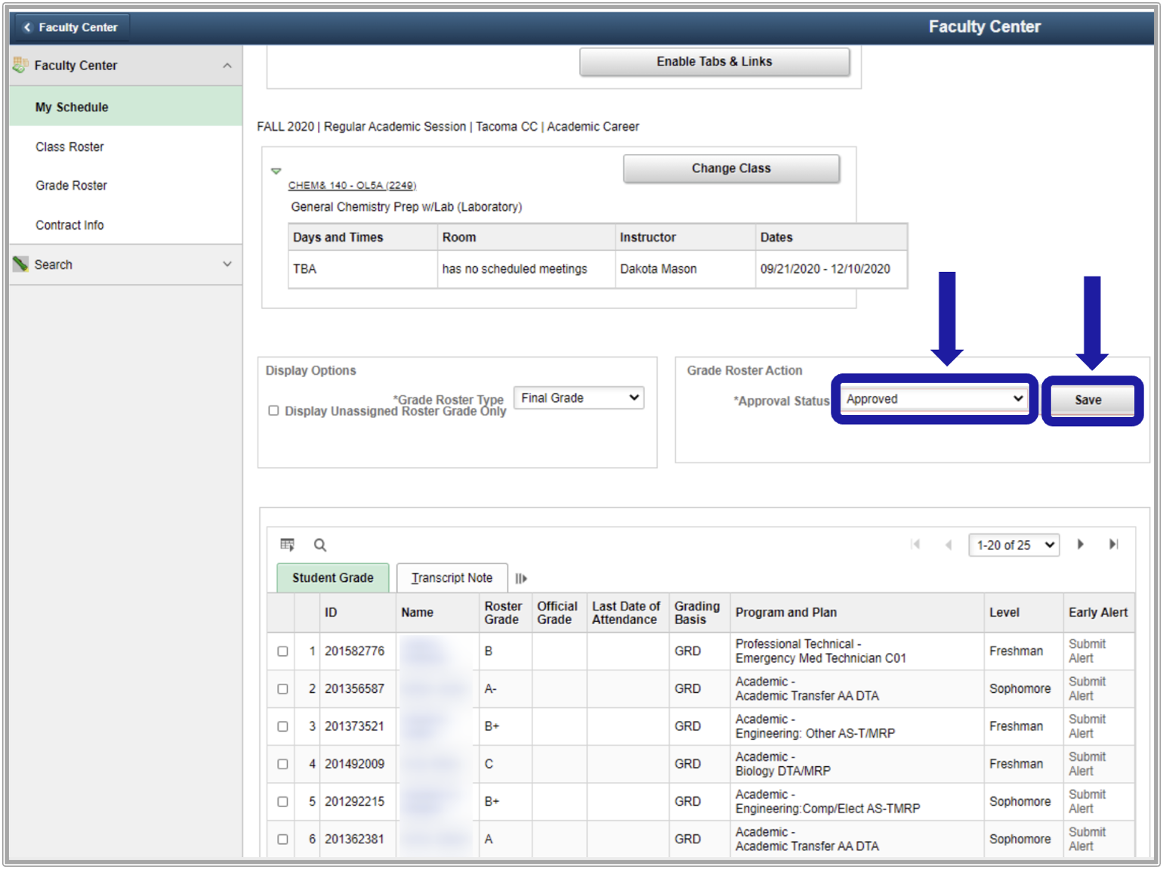
-
If grade changes need to be made after saving an Approved roster, change the status back to Not Reviewed. This will allow you to make the necessary grade changes.
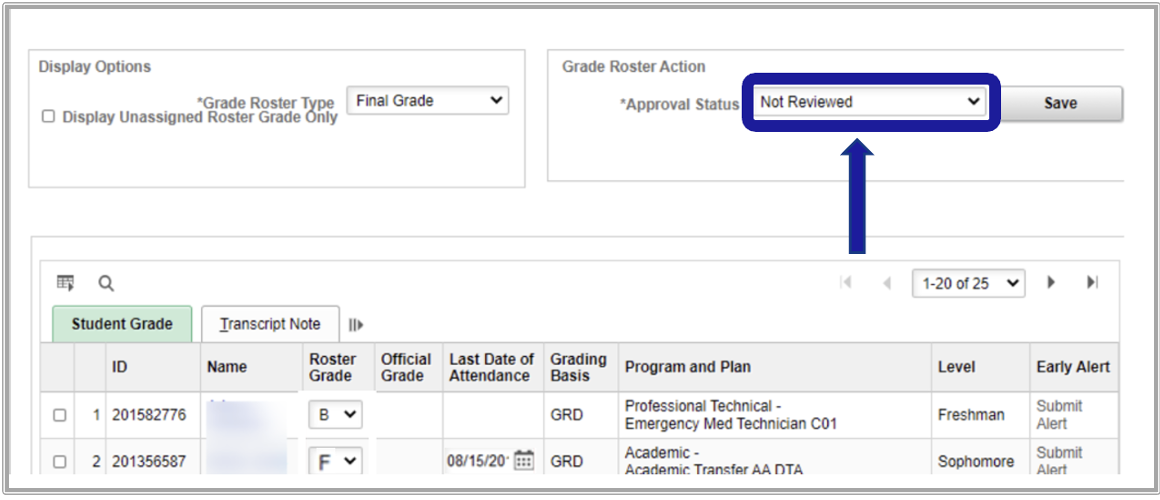
- Once the grade changes are complete, change the Approval Status back to Approved before saving.
- Select the Save button.
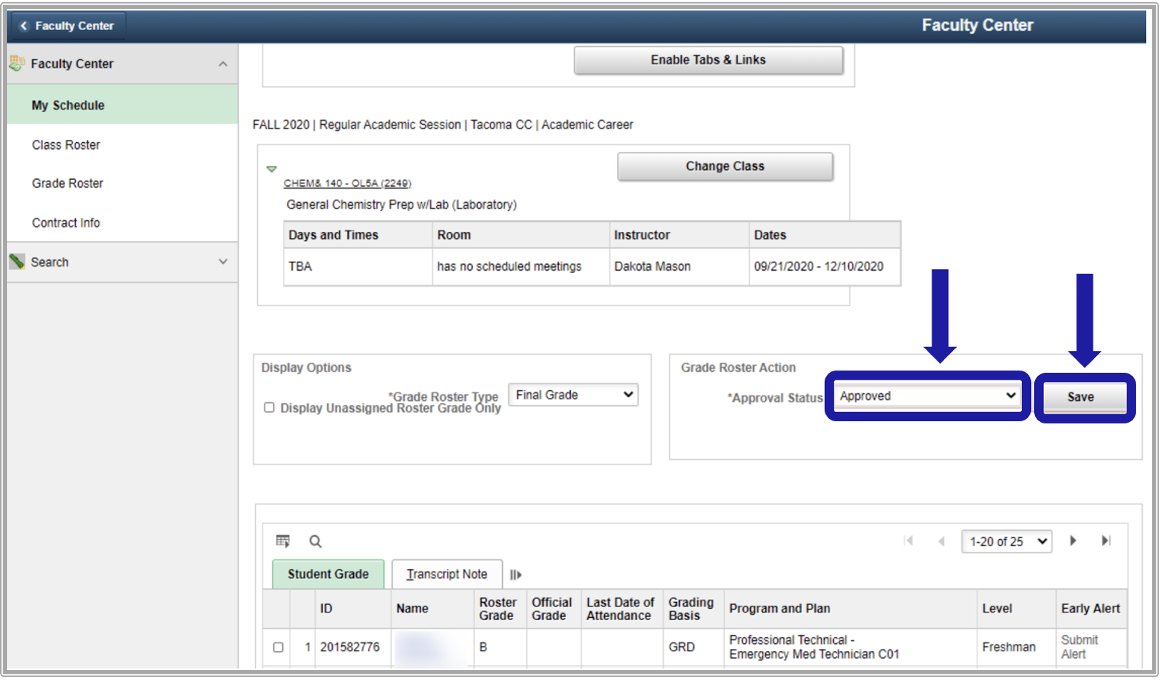
Note: To change grades that have already been approved and posted contact the Records and Enrollment office to make the necessary changes.
Categories
Audience
Need More Help? Contact:
IT Services Help Desk
if you run into any issues following this guide, please contact the IT Services Help Desk to resolve them.
We're open from 7:30am to 5:30pm weekdays:
- at 360-596-5544
- or helpdesk@spscc.edu
- or even visit us in person on the first floor of Building 22
