To perform this HR-related task, you must first Navigate to the HCM Self Service Homepages.
NOTE: The Approvals Tile on the Manager Self Service homepage provides access to actions requiring supervisor approval (i.e. payable time, absence requests or overtime requests). Managers only need to approve once at the end of the pay period.
1. On the Manager Self Service page, select the Approvals Tile. If you see the Employee Self Service page instead, use the drop-down menu to select Manager Self-Service. If there are pending approvals, a corresponding number will show in the bottom right corner of the Approvals tile. If there are no pending approvals, a "0" will display.
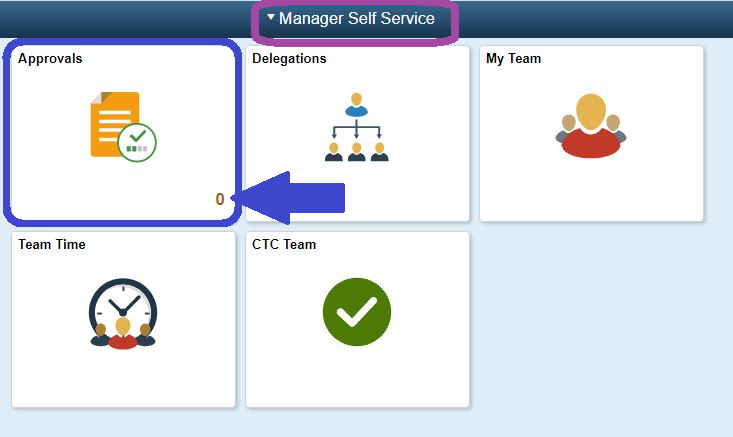
2. The Pending Approvals page displays a list of pending approval requests such as absence requests, payable time requests, overtime requests etc.
• Once a pending item is reviewed, appropriate action must be taken: Approve or Deny.
• You may view pending approvals by Date Routed, From, Priority, Requester or Type.
• A filter button is available if multiple pending approvals are listed. To view additional request information, select the appropriate transaction or row.

3. Once the Pending Approvals page displays, select the Payable Time action from the left navigation pane to display pending payable time transactions.
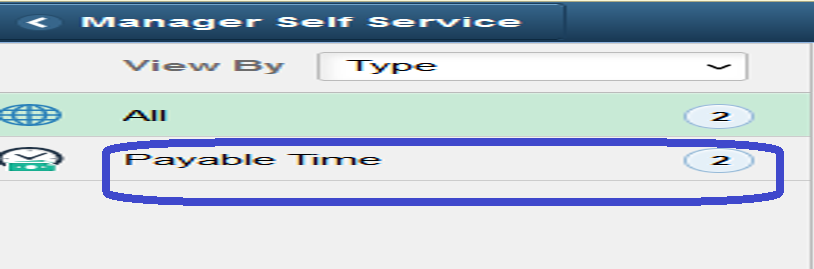
4. When the Payable Time page displays, the Filter button can be used to locate a specific employee. Select the appropriate transaction row(s) for the employee(s) requesting payable time approval.
5. Review their time.
6. Enter a comment in the Approver Comments field if desired.
7. Select Approve or Deny in top right corner.
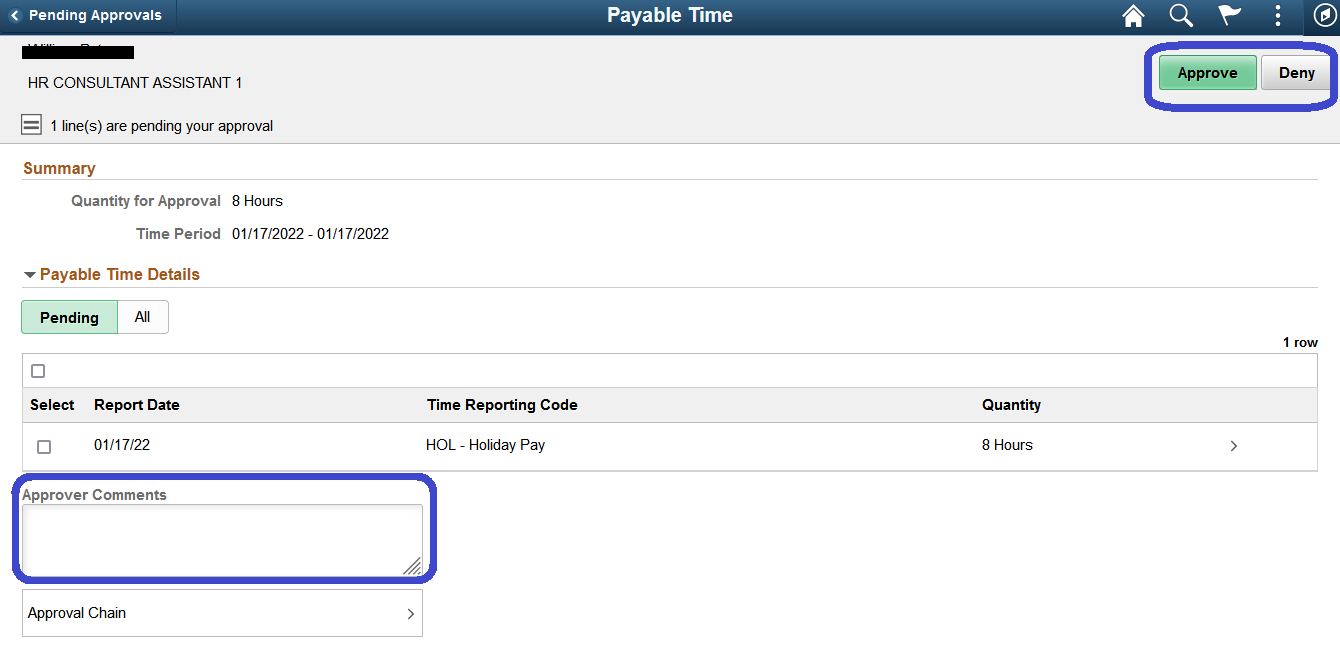
8. When the message box asks for confirmation of approval, select Yes to confirm and complete the status change, or select No to return to the page without updating the status.
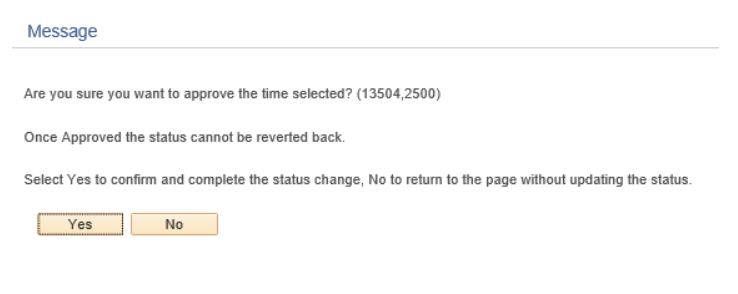
8. If Yes, a Save Confirmation message will display stating the approval was successful.
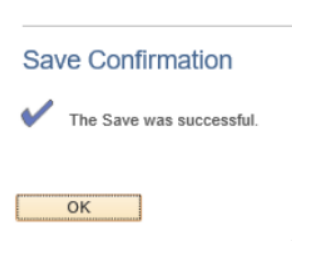
9. The Time Approval process is now complete.
