Approve Absence Requests
To perform this HR-related task, you must first Navigate to the HCM Self Service Homepages.
NOTE: The Approvals Tile on the Manager Self Service homepage provides access to actions requiring supervisor approval (i.e. payable time, absence requests or overtime requests).
1. On the Manager Self Service page, select the Approvals Tile. If you see the Employee Self Service page instead, use the drop-down menu to select Manager Self-Service. If there are pending approvals, a corresponding number will show in the bottom right corner of the Approvals tile. If there are no pending approvals, a "0" will display.
NOTE: The Pending Approvals page displays a list of pending approval requests such as absence requests, payable time requests, overtime requests etc.
- Once a pending item is reviewed, appropriate action must be taken: Approve, Deny, or Pushback.
- You may view pending approvals by Date Routed, From, Priority, Requester or Type.
- A filter button is available if multiple pending approvals are listed. To view additional request information, select the appropriate transaction or row.
Approving Absence Request:
1. Select the Approvals tile, from the Manager Self Service homepage.
2. Once the Pending Approvals page displays, select the Absence Request action from the left navigation to display available requests.
3. Select Absence Request you wish to approve; the bar will become highlighted.
4. After the Absence Request page displays, review the request.
5. You may enter a comment in the Approver Comments field if desired. This is optional, but all comments are considered discoverable.
6.Select one the of buttons in the upper right corner: Approve, Deny or Pushback
Note: The Pushback option should be used if the employee needs to modify the request for the same day. Denying the request will mean the employee has to delete the request and start over.
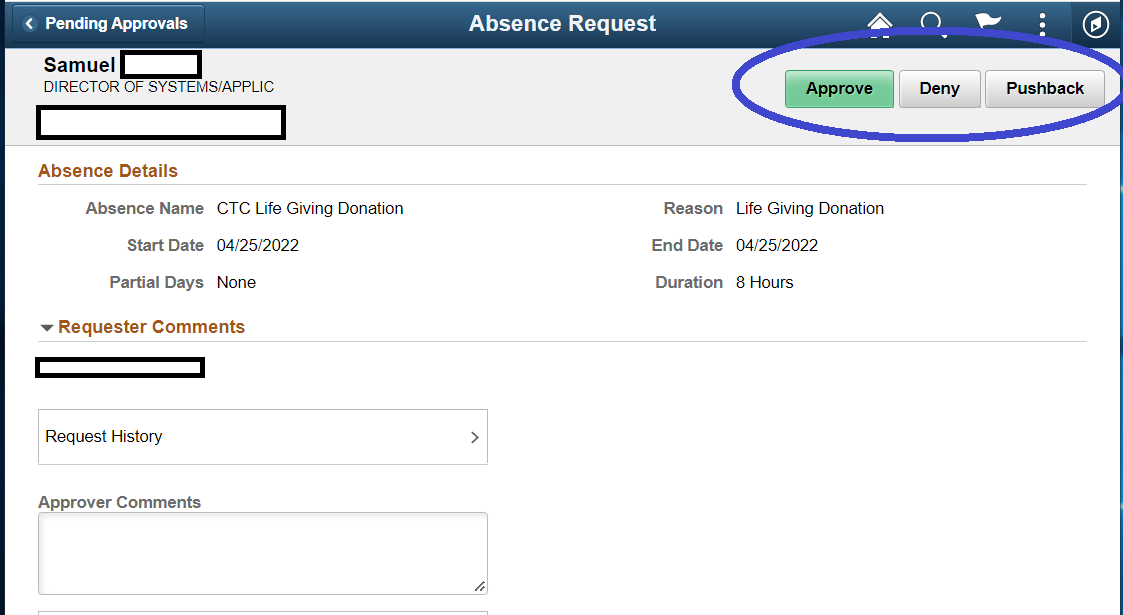
7. When the message box asks for confirmation of approval, select Submit to confirm and complete the status change, or select Cancel to return to the page without updating the status.
8. The Absence Approval process is now complete, and a message will be sent to the employee informing them of action taken by the manager. If submitted with Deny, the employee will need to resubmit the absence.
References
Categories
Audience
Need More Help? Contact:
-
Human Resources Office
If you run into any issues following this guide, please contact the Human Resources Office to resolve them. We're open from 8 am to 5 pm weekdays:
- Call us at (360) 596-5500
- Email us at HumanResourcesStaff@spscc.edu
- Visit us in person in Building 25 Room 220
